엑셀이나 파워포인트 같은 문서 작업 또는 요즘처럼 코딩을 하면서도 보조 모니터는 필수가 되었습니다.
가끔 TV 뉴스나 영화 같은 데서 주식 거래하시는 분들 책상에 여러 개의 모니터 화면이 있는 걸 보셨을 텐데요.
화면은 여러 개 일지라도 컴퓨터 본체는 1대일 경우가 많습니다. 보통 노트북이나 데스크톱에 hdmi 케이블이나 디스플레이 케이블을 꽂으면 모니터가 자동으로 인식되는데요. 이럴 경우 원래 모니터와 새롭게 추가한 모니터는 별개의 화면을 보여주게 되는데요. 즉 신규 모니터는 제2의 모니터, 보조 모니터가 됩니다.
그런데 필요에 따라 화면을 복제해야 할 경우가 있습니다.
예를 들면 요새 온라인 강의가 많은데요. 수학 문제 풀이 등을 화면에 필기하는 경우를 많이 보셨을 겁니다.
과연 어떻게 화면에 필기를 할까요? 유명 학원이나 방송국 등에서 사용하는 값비싼 필기 인식용 모니터를 사용해서 일까요? 정답은 오늘 포스팅에 있습니다. 집에 잠자고 있는 필기 가능한 스마트폰이나 태블릿도 보조 모니터로 사용이 가능합니다.
오늘은 이렇게 다양한 방법으로 사용할 수 있는 보조 모니터를 어떻게 설정하는지에 대한 간단 매뉴얼을 소개해 드리겠습니다. 언제나 레고 매뉴얼처럼 화면 보면서 따라만 하시면 됩니다 :)
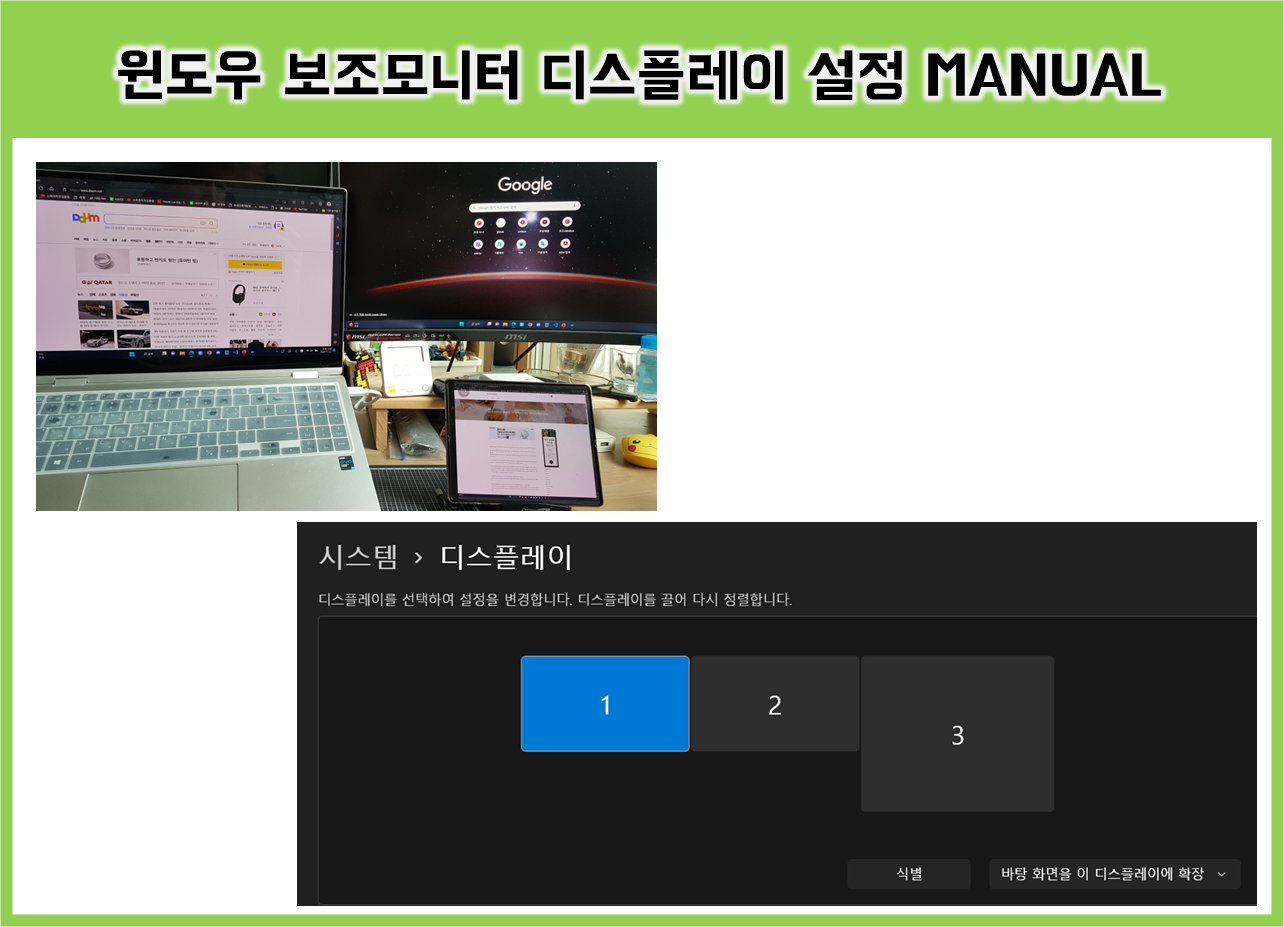

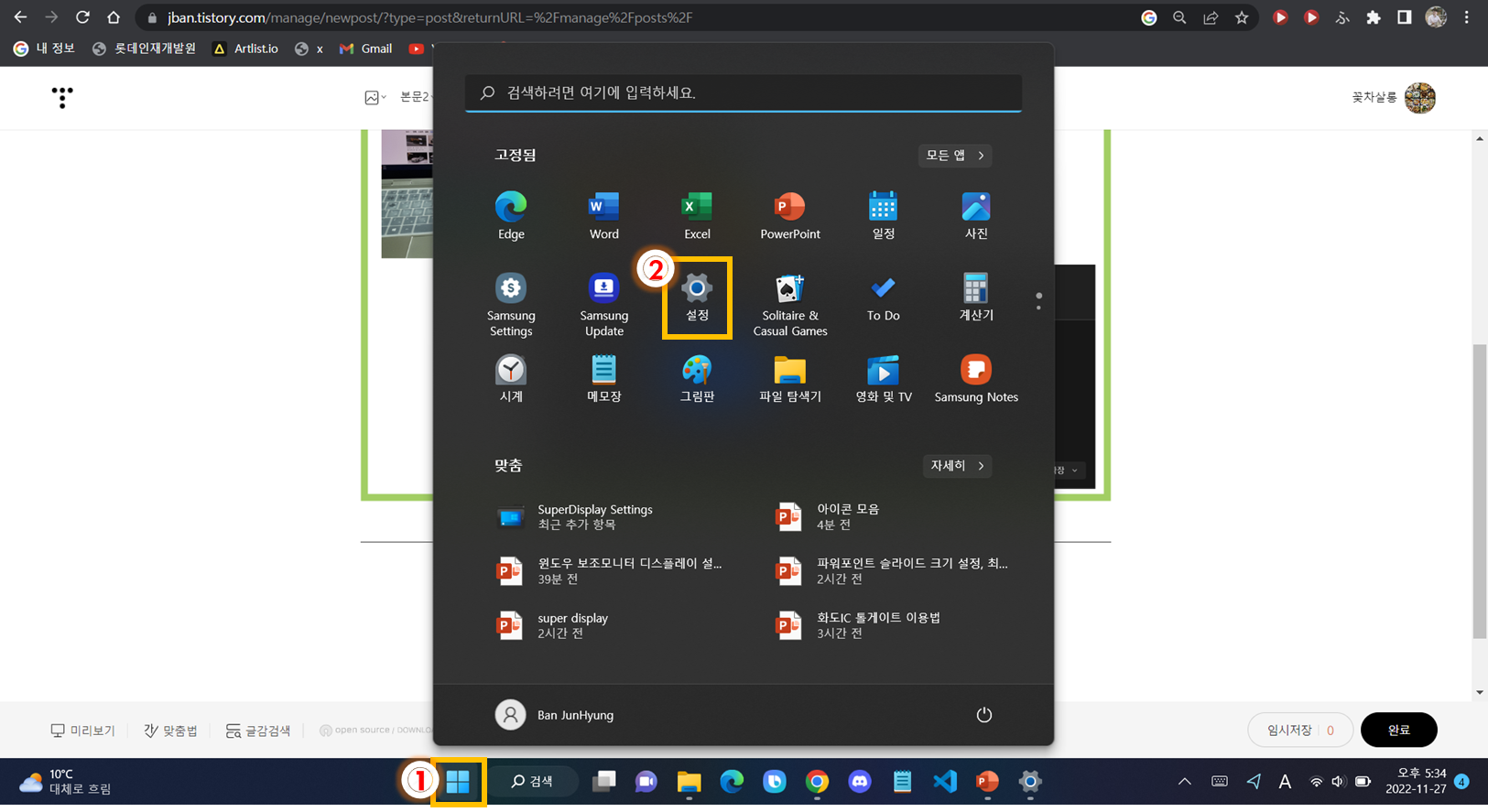

1. 윈도우 아이콘 클릭
2. 모든 앱에서 '설정' 클릭
3. '디스플레이' 클릭

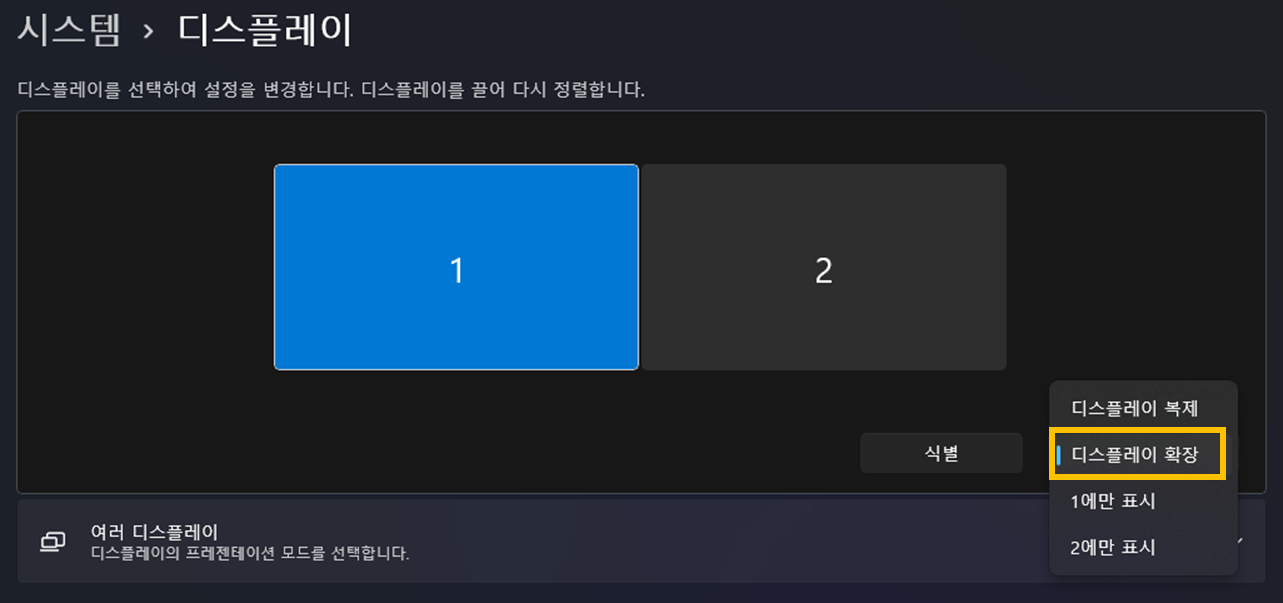
▶ 디스플레이 확장 : 1번과 2번 모니터 각각 사용 가능
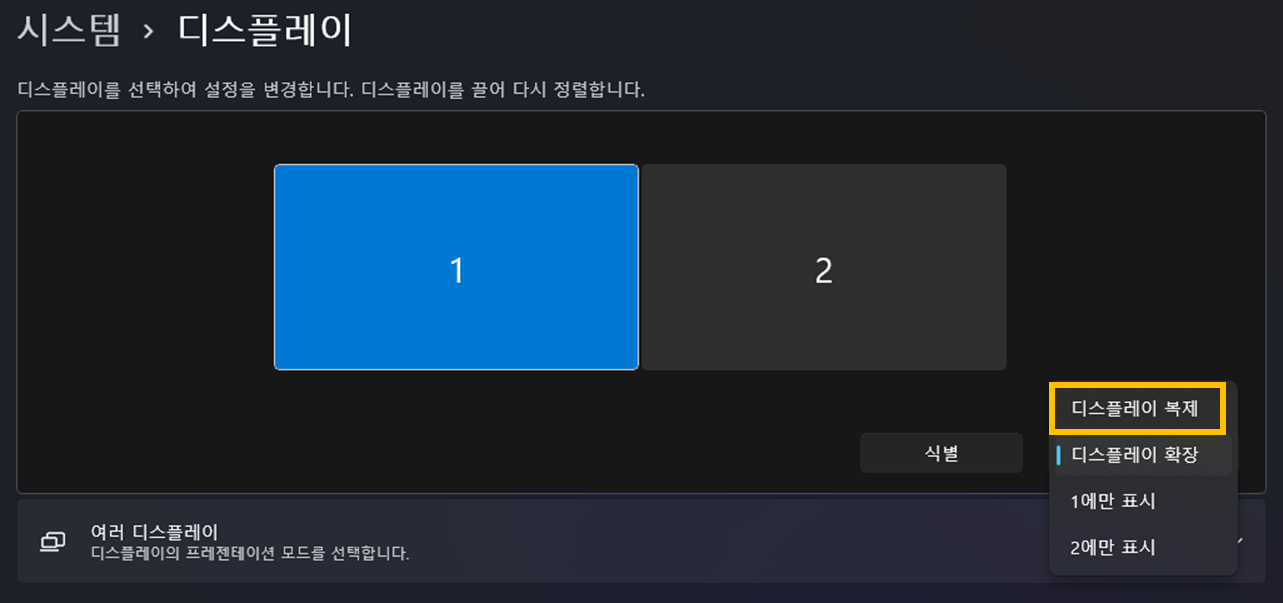
▶ 디스플레이 복제 : 1번과 2번 모니터가 동일한 화면으로 작동함. 필기 기능을 탑재한 태블릿이나 스마트폰으로 화면에 노트 필기를 하거나 설명할 때 유용한 화면 설정

▶ 1에만 표시 : 1번 모니터(메인 PC)만 작동하고, 2번 모니터는 화면이 꺼짐
※ 2에만 표시 : 2번 모니터만 작동하고, 1번 모니터는 화면이 꺼짐

'식별' 버튼을 클릭해 보면 현재 모니터가 설정된 상황을 알 수 있음
→ 현재 왼쪽이 1번 모니터, 오른쪽이 2번 모니터로 설정되어 있음

보조 모니터가 2대 이상일 경우에도 원리는 동일합니다.
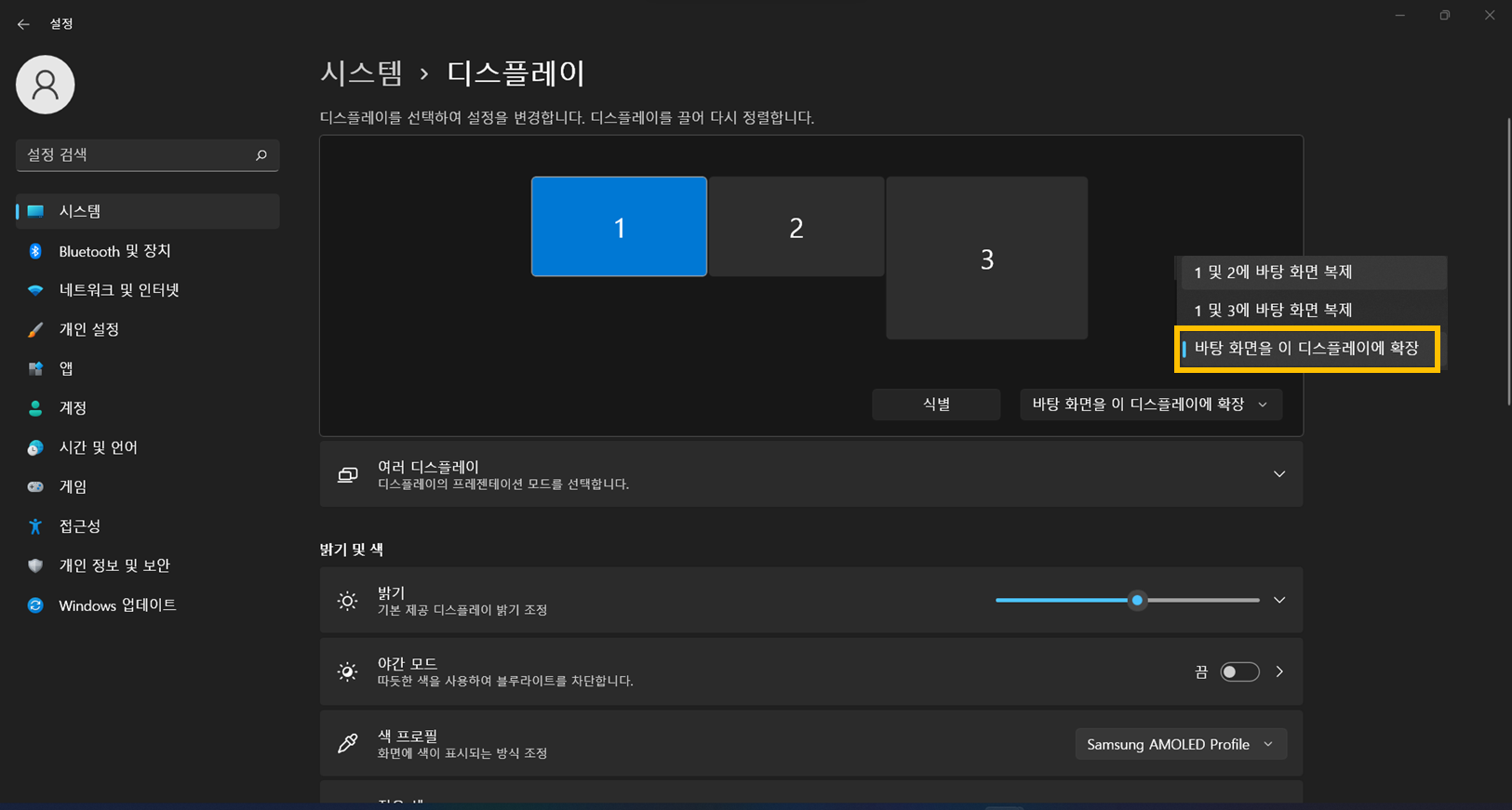
▶ 바탕 화면을 이 디스플레이에 확장 : 3개의 모니터를 각각 사용할 수 있음


▶ 1및 2에 바탕 화면 복제 : 1,2번 모니터끼리 화면 복제
▶ 1및 3에 바탕 화면 복제 : 1,3번 모니터끼리 화면 복제
▶ 2및 3에 바탕 화면 복제 : 2,3번 모니터끼리 화면 복제

'Manual 기부' 카테고리의 다른 글
| 포토샵 2022 배경제거 초간단 방법 (0) | 2022.12.18 |
|---|---|
| 윈도우 PC 디스플레이 설정에서 보조모니터 화면 좌/우 또는 상/하 설정하는 방법 (0) | 2022.12.18 |
| 파워포인트 슬라이드 크기 조정 팁, 최대화와 맞춤 확인 차이점 (0) | 2022.11.24 |
| 엑셀 파워쿼리, 데이터 가져오기 하는 법. 폴더에 어떤 파일이 있는지 쉽고 정확하게 확인 (0) | 2022.11.23 |
| (실습파일)엑셀 데이터 유효성 검사 설정 및 해제(제거) 매뉴얼 (0) | 2022.11.21 |




댓글