파워포인트를 작성하면서 늘 헷갈리는 두 가지가 있습니다.
슬라이드를 어떤 크기로 설정해야 하며, 슬라이드 크기를 조정할 때 최대화를 해야 하는지 맞춤 확인을 해야 하는지입니다. 오늘 이 두 가지 문제를 말끔하게 정리해 드리겠습니다^^ 늘 레고 블록 매뉴얼처럼 알기 쉽게 소개해 드립니다. 하나하나 매뉴얼을 보면서 직접 해보시면 좋을 것 같습니다. 제 매뉴얼은 중간에 건너뛰는 게 없습니다. 레고 매뉴얼처럼 모든 과정을 누락 없이 보여 드립니다. 천천히 둘러보세요~~
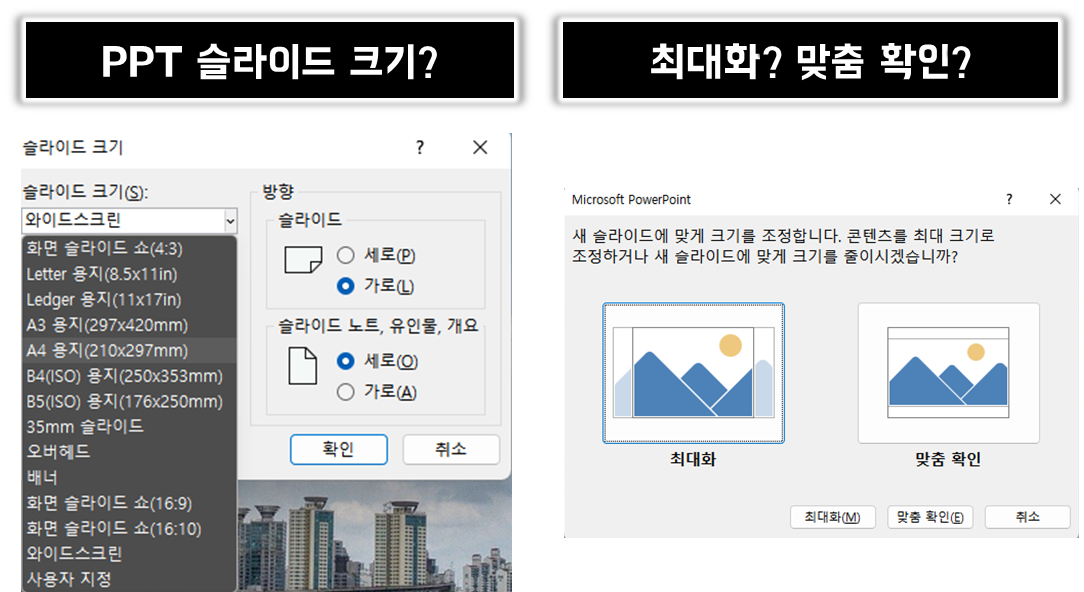

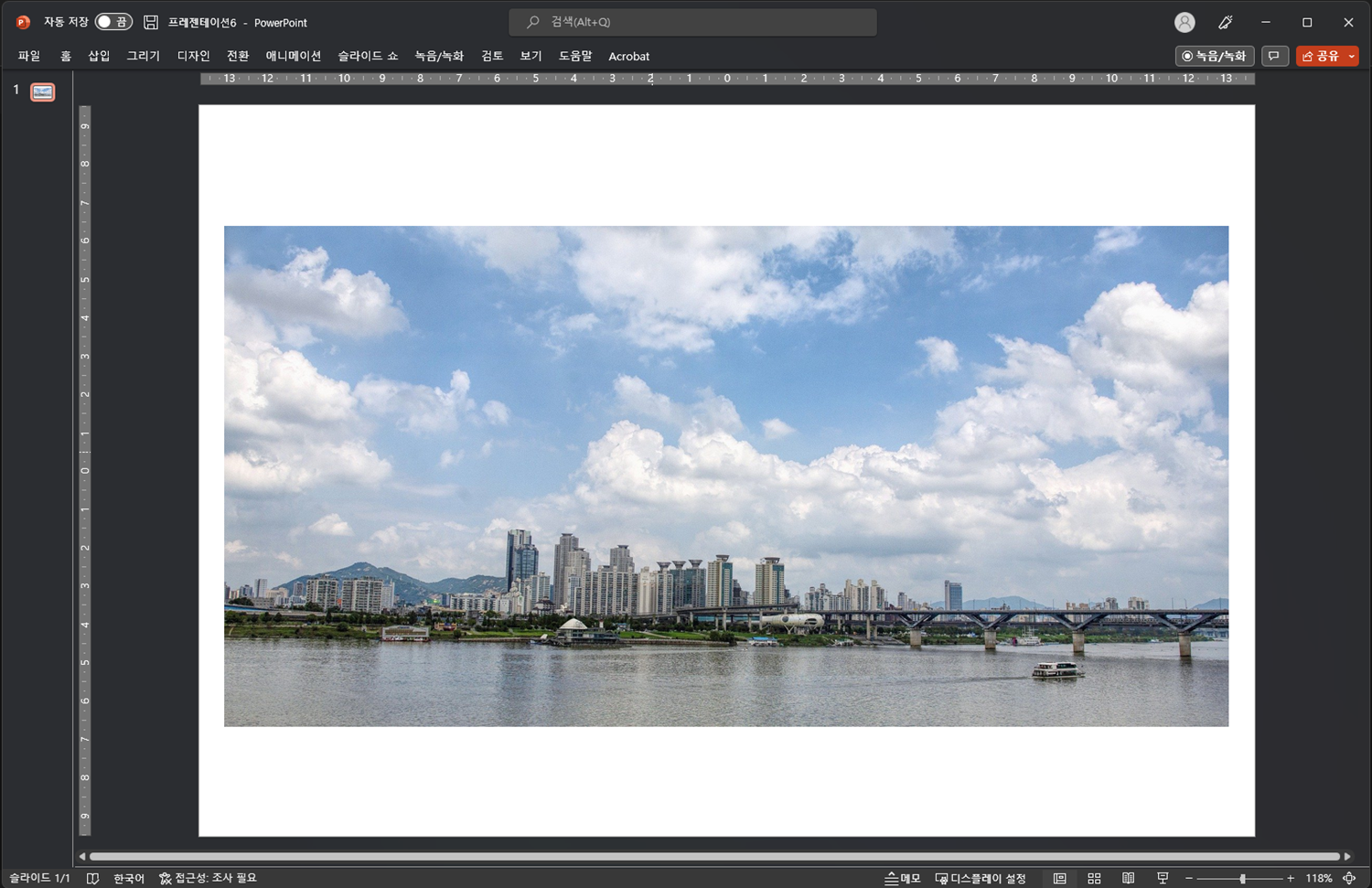
오늘 매뉴얼의 모델은 시원한 한강 배경 사진입니다.
먼저 파워포인트의 슬라이드 크기를 정합니다.

가장 좋은 방법은 용도에 맞게 설정하는 건데요.
만약 프레젠테이션용일 경우 설치된 빔 프로젝터의 사이즈에 맞게 정하시면 좋습니다. 회사나 학교의 빔프로젝트가 가로 × 세로 4:3 비율이면 PPT 슬라이드 비율을 4;3으로 설정하고, 우리가 일반적으로 사용하는 모니터처럼 16:9 비율이면 슬라이드도 16:9로 설정하면 좋습니다. 만약 A4 사이즈 출력용이라면 슬라이드도 A4 용지(가로 297 × 세로 210mm)로 맞추시기 바랍니다. IT 분야의 예를 들면, 발주처에서 제시하는 기준인 제안요청서(RFP) 상 프레젠테이션 제안서는 A4 사이즈로 하라고 가이드를 주기도 합니다. 업무를 할 때 슬라이드의 크기가 기준에 맞지 않으면 애써 준비한 발표자료가 성의 없어 보일 수도 있습니다. 프레젠테이션일 경우 빔프로젝트의 화면에 여백이 보이지 않도록 4:3 또는 16:9로 맞추는 부분 유념해 주시면 좋을 것 같습니다.
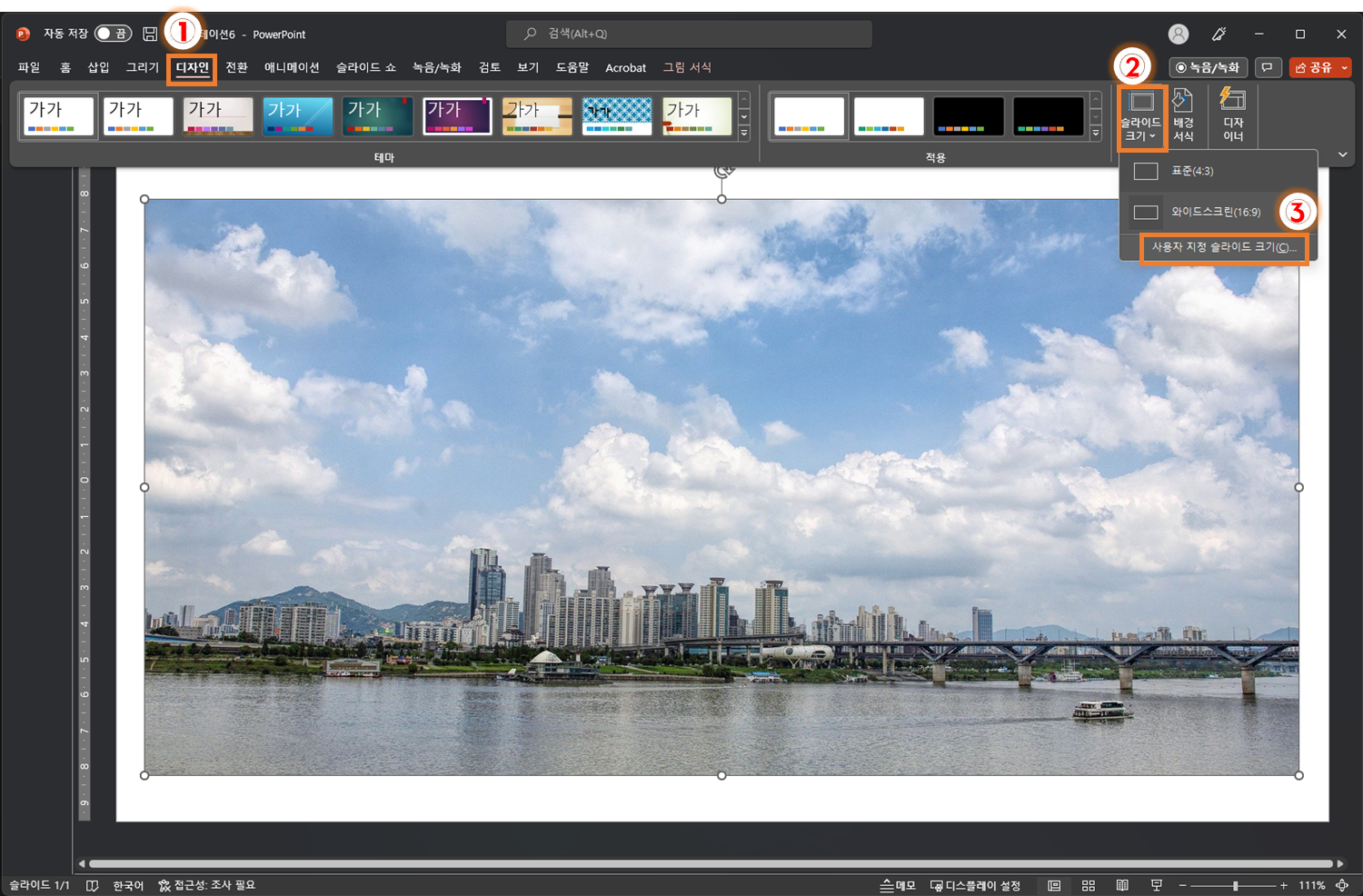
다시 매뉴얼 설명으로 돌아가겠습니다. 저는 A4 사이즈로 슬라이드를 설정하겠습니다.
1. '디자인' 클릭
2. '슬라이드 크기' 클릭
3. '사용자 지정 슬라이드 크기' 클릭
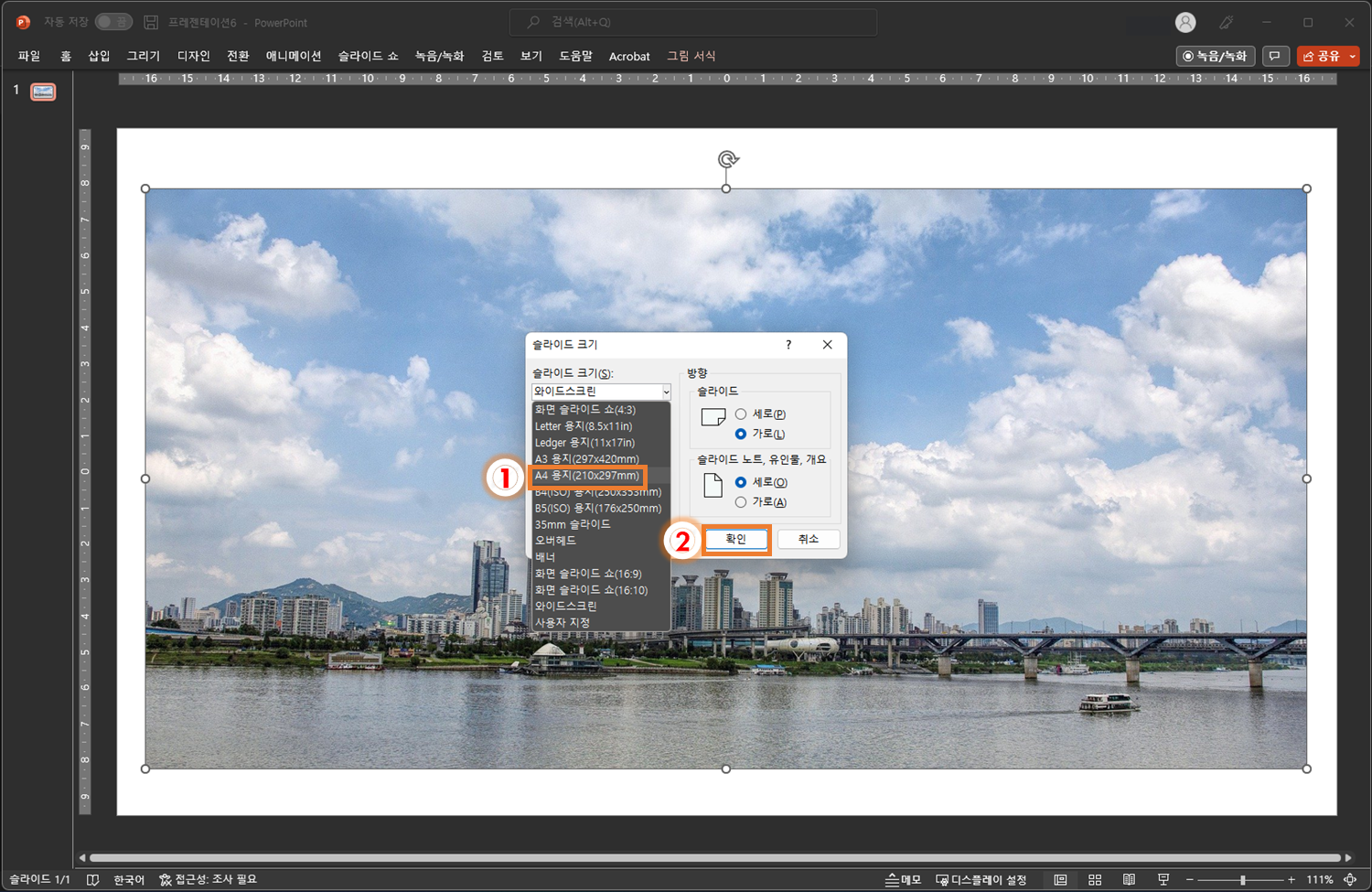
1. 'A4 용지' 선택
2. '확인' 클릭

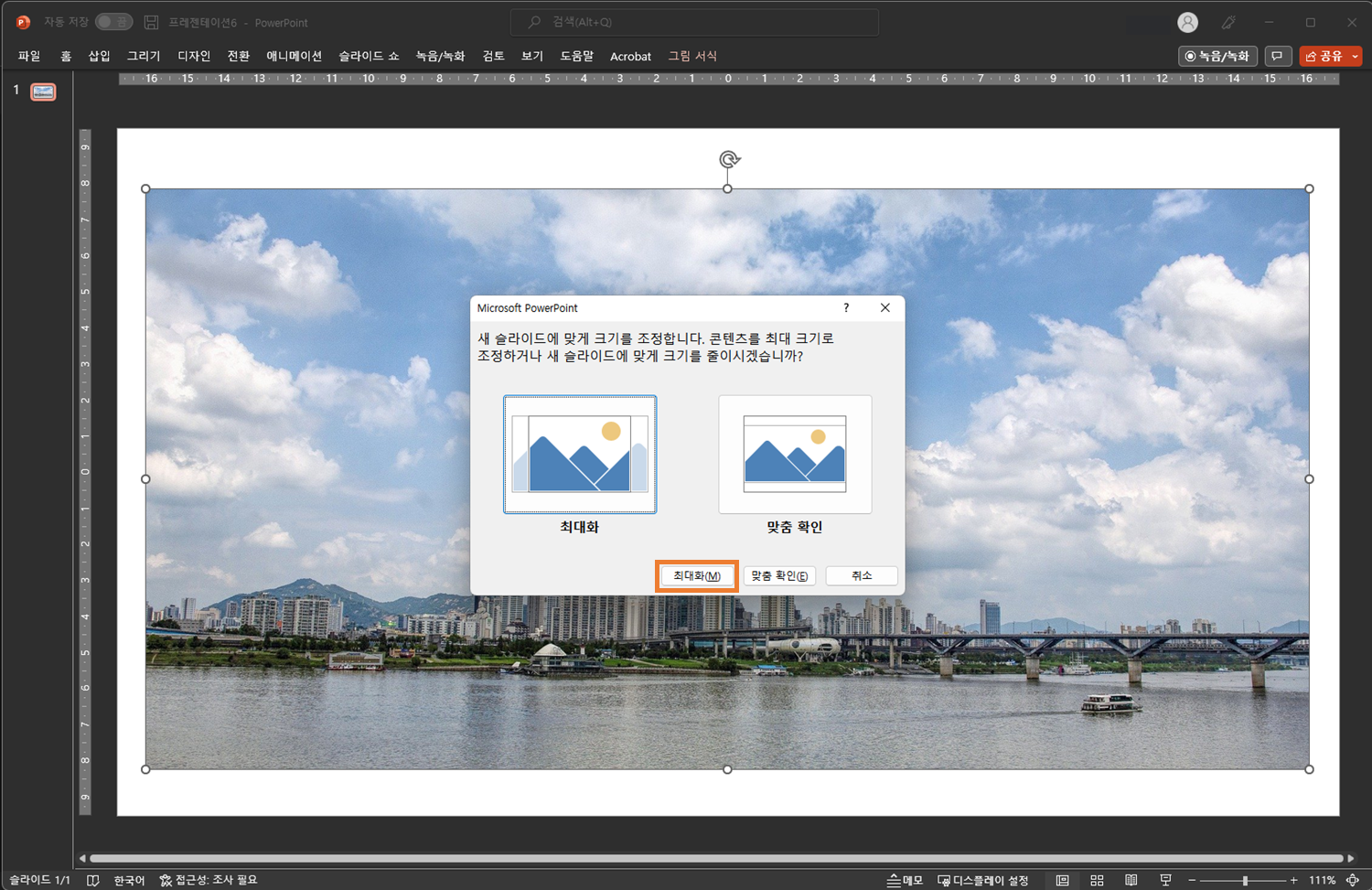
먼저 최대화를 해보겠습니다.

최대화를 한 모습인데, 한강 사진이 슬라이드 배경보다 크게 나타나 있습니다.
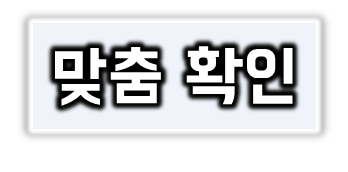

다음은 맞춤 확인을 해보겠습니다.
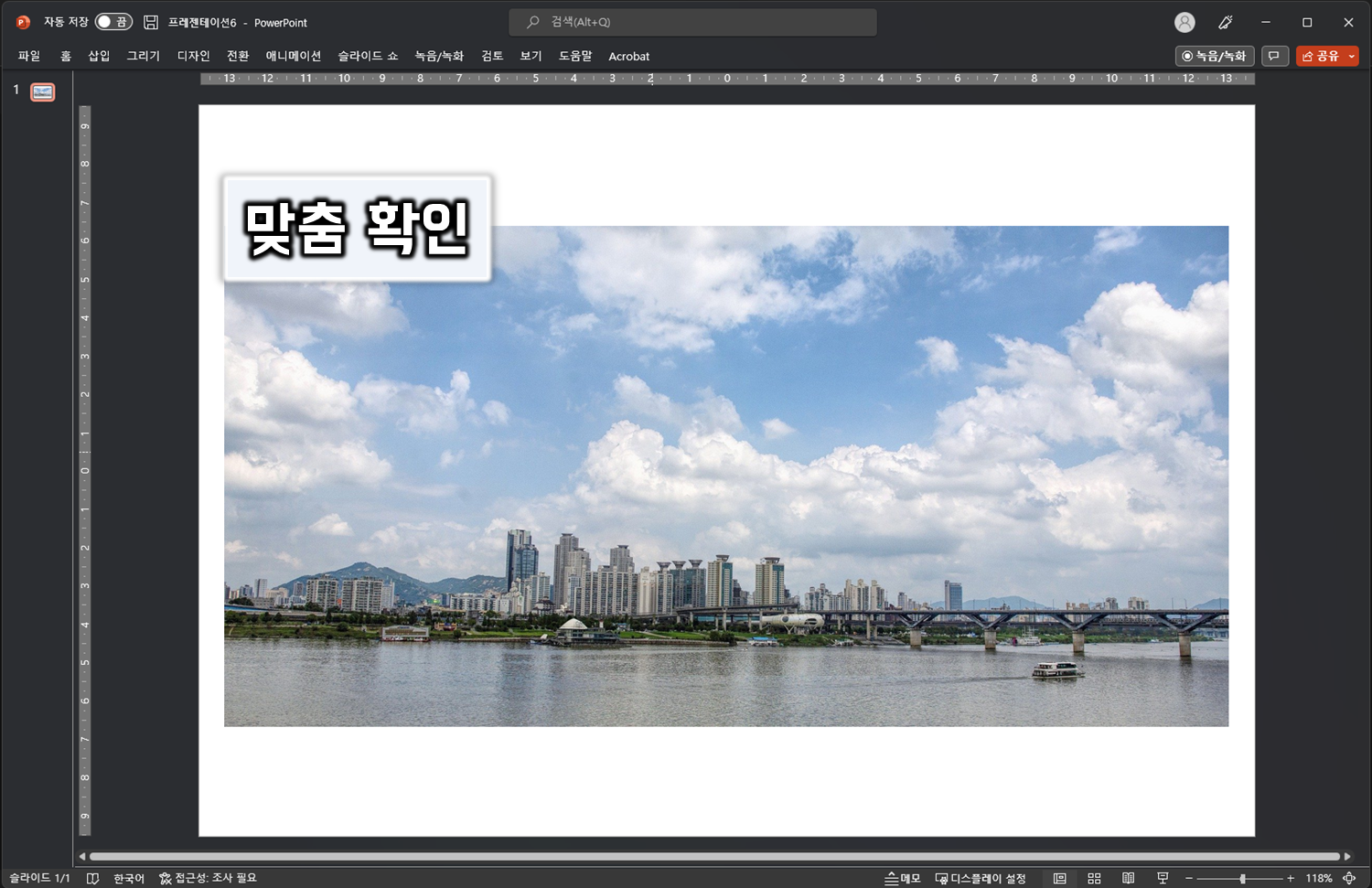
맞춤확인을 한 모습인데, 한강 사진이 슬라이드 배경보다 작게 나타나 있습니다.
최대화와 맞춤 확인의 차이점이 구분되시나요?
두 가지 옵션을 한 장의 이미지에 놓고 다시 한번 설명드리겠습니다.
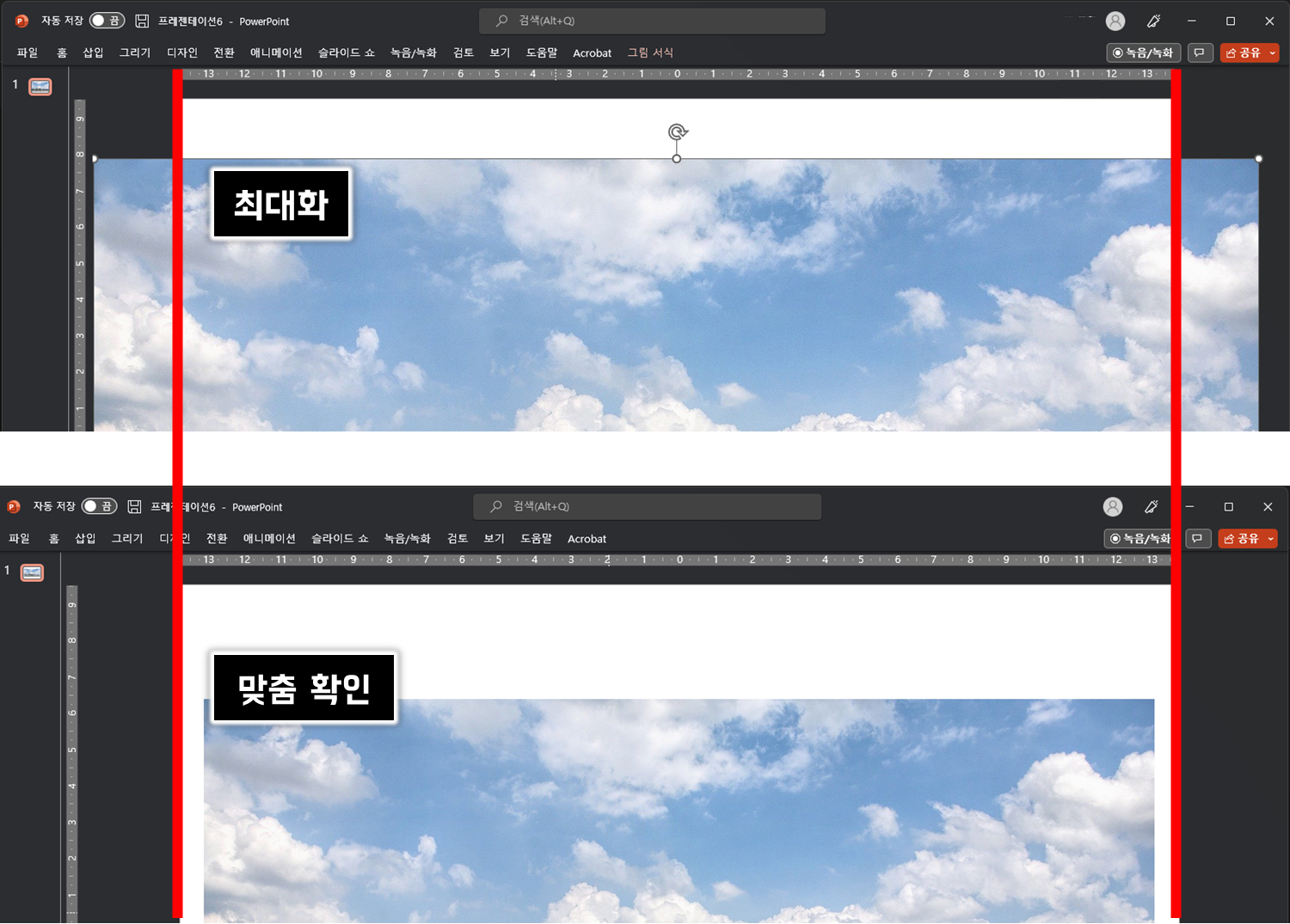
두 가지 옵션을 비교한 이미지인데요. 빨간색 수직선은 두 가지 옵션이 슬라이드 왼쪽과 오른쪽의 길이가 같다는 것을 보여드리기 위해 표시했습니다. 즉, 최대화를 선택하든, 맞춤 확인을 선택하든 슬라이드 용지는 A4 사이즈 그대로입니다. 차이점이 있다면 아래 팝업창에 표시된 대로, (슬라이드는 그대로이고) 새로 조정한 슬라이드의 크기에 맞게 콘텐츠의 크기를 조정하는 것입니다. 아래 이미지를 보시면, 최대화를 할 경우 산의 왼쪽과 오른쪽 이미지가 잘린다는 것이고, 맞춤 확인을 할 경우 이미지가 슬라이드 안으로 쏙 들어오기 때문에 잘리지 않는다는 것을 보여주고 있습니다.
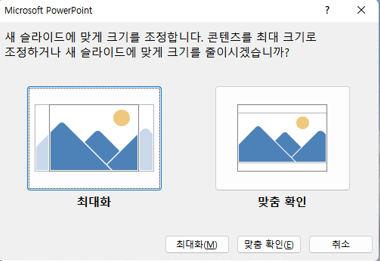
어떻게 오늘 설명으로 평소 헷갈리시거나 궁금하셨던 부분이 해결되셨는지요?^^
'Manual 기부' 카테고리의 다른 글
| 윈도우 PC 디스플레이 설정에서 보조모니터 화면 좌/우 또는 상/하 설정하는 방법 (0) | 2022.12.18 |
|---|---|
| 윈도우 PC에서 다중 보조 모니터(디스플레이) 설정 방법 (0) | 2022.11.27 |
| 엑셀 파워쿼리, 데이터 가져오기 하는 법. 폴더에 어떤 파일이 있는지 쉽고 정확하게 확인 (0) | 2022.11.23 |
| (실습파일)엑셀 데이터 유효성 검사 설정 및 해제(제거) 매뉴얼 (0) | 2022.11.21 |
| getty images PRO, 게티이미지 프로에서 파워포인트 템플릿 영감 얻기 (0) | 2022.11.21 |




댓글