지난 주말 회사 워크샵을 다녀왔습니다.
회사 워크샵의 A부터 Z까지 제가 모두 기획, 총괄, 진행을 했는데요.
오늘은 회사 게시판에 워크샵에서 찍은 사진들을 이쁘게 편집해서 올리는 일을 해야 했습니다.
사진들을 예쁘게 편집하고 레이아웃에 앉혀야 시각적인 효과가 두드러지잖아요.
손에 익숙한 파워포인트를 켜고 사진들을 배치해 봤습니다.
어라!! 언제 이 기능이 생겼는지 모르겠지만, 아래 이미지들처럼 사진들이 콜라쥬 되는 겁니다.
그것도 너무고 손쉽고, 퀄리티도 있어보이는 형태로 말이죠.
원래 파워포인트에서 사진을 배치할 때 레이아웃도 직접 짜고, 시간을 한참 들여서 이미지를 가공해야 하는데
파워포인트 디자이너 기능, 디자인 아이디어를 이용하니 기본적인 콜라쥬 작업을 하는데 3초도 안걸리는 겁니다.
와~~ 핸드폰 어플리케이션에서나 되는 그런 콜라쥬 기능이 파워포인트에서 되다니...
정말 유용한 기능이라 생각되어 이렇게 공유하게 되었습니다.
그럼 아래 이미지들을 보시면 금방 이해가 되실텐데요.
한 가지 아쉬운 점이 있다면, 아직까진 오피스 365 사용자에게만 제공하는 기능이라고 합니다ㅠㅠ
저도 솔루션 통합/구축하는 일을 하고 있지만, 이런 이유로 요새는 빠른 업데이트가 가능한 클라우드 버전이 대세가 되고 있습니다. 오피스 365는 클라우드 버전이고, 일반적인 사용하는 형태는 설치형입니다.
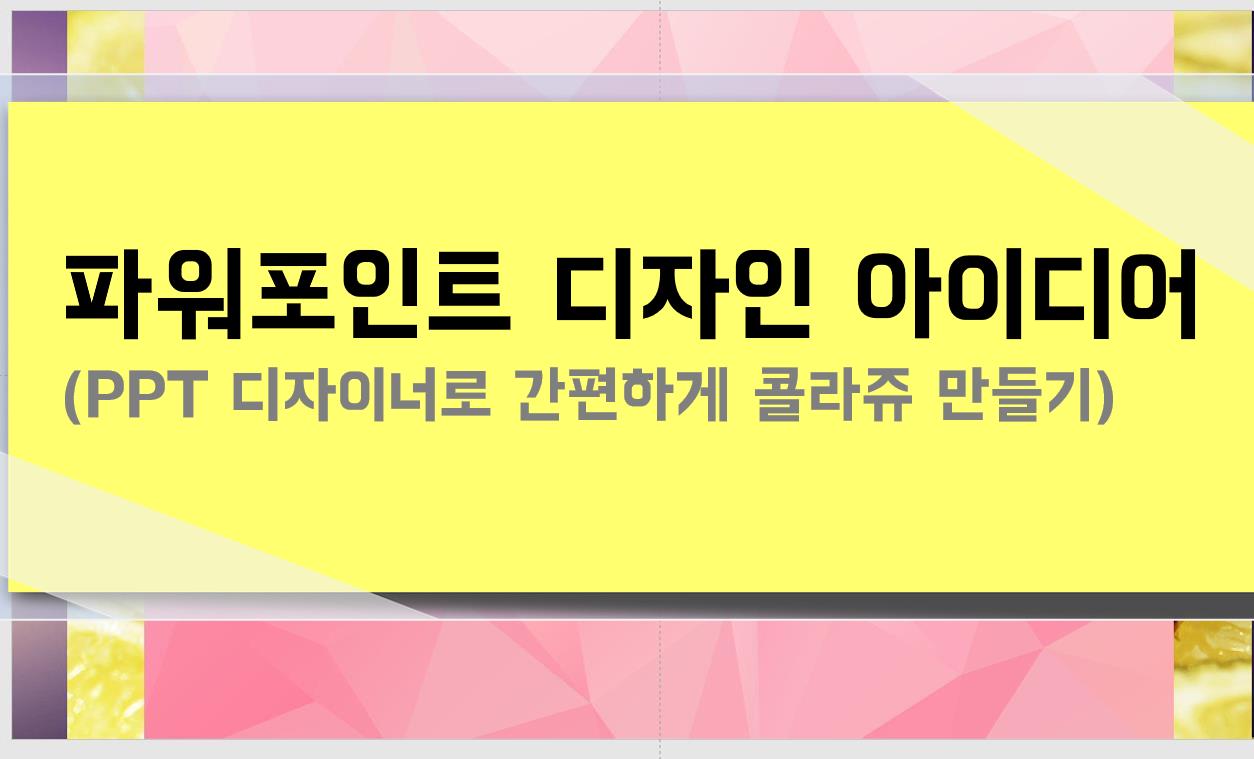
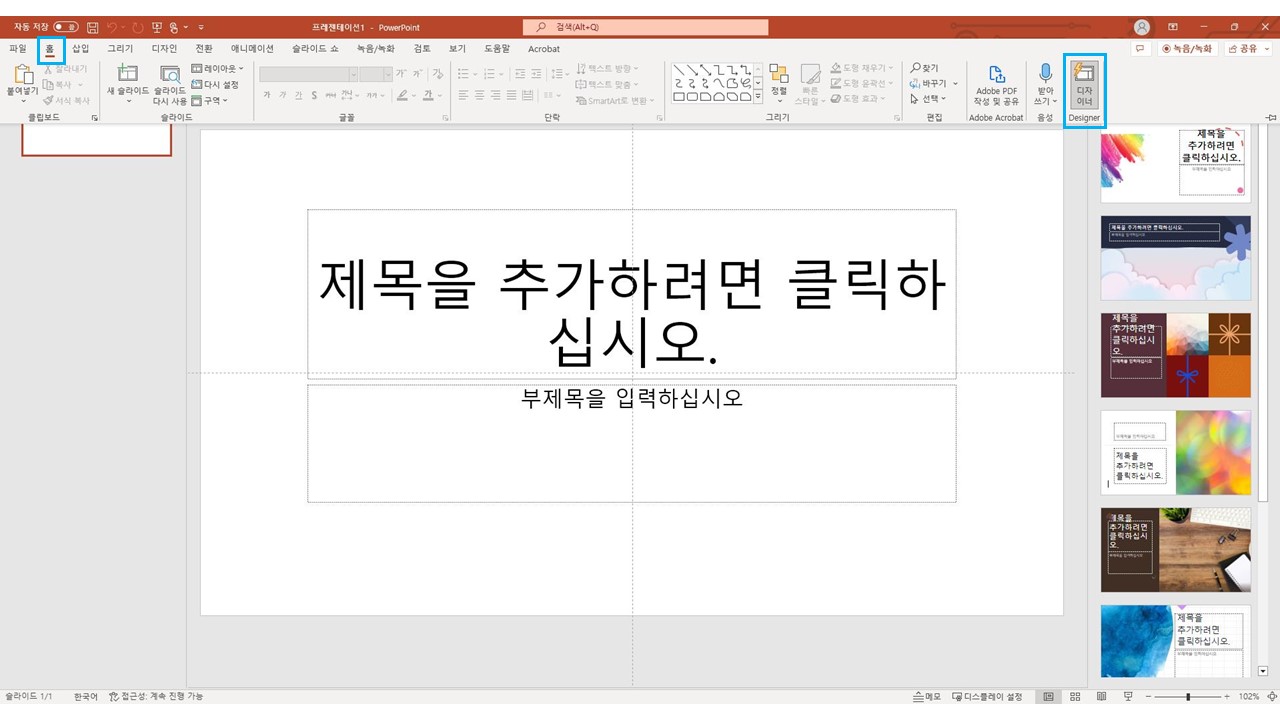
MS오피스 365에서 파워포인트 파일을 엽니다.
'홈'탭의 우측으로 보시면 '디자이너'라고 있는데, 이걸 클릭하시면 아래와 같습니다.
만약 탭이 비활성화 되어 있을 경우,
파일 - 일반으로 들어가셔서 '디자인 아이디어를 자동으로 표시'를 선택하시면 됩니다.
디자이너를 끄는 방법은 '디자인 아이디어를 자동으로 표시' 선택을 해제하시면 됩니다.
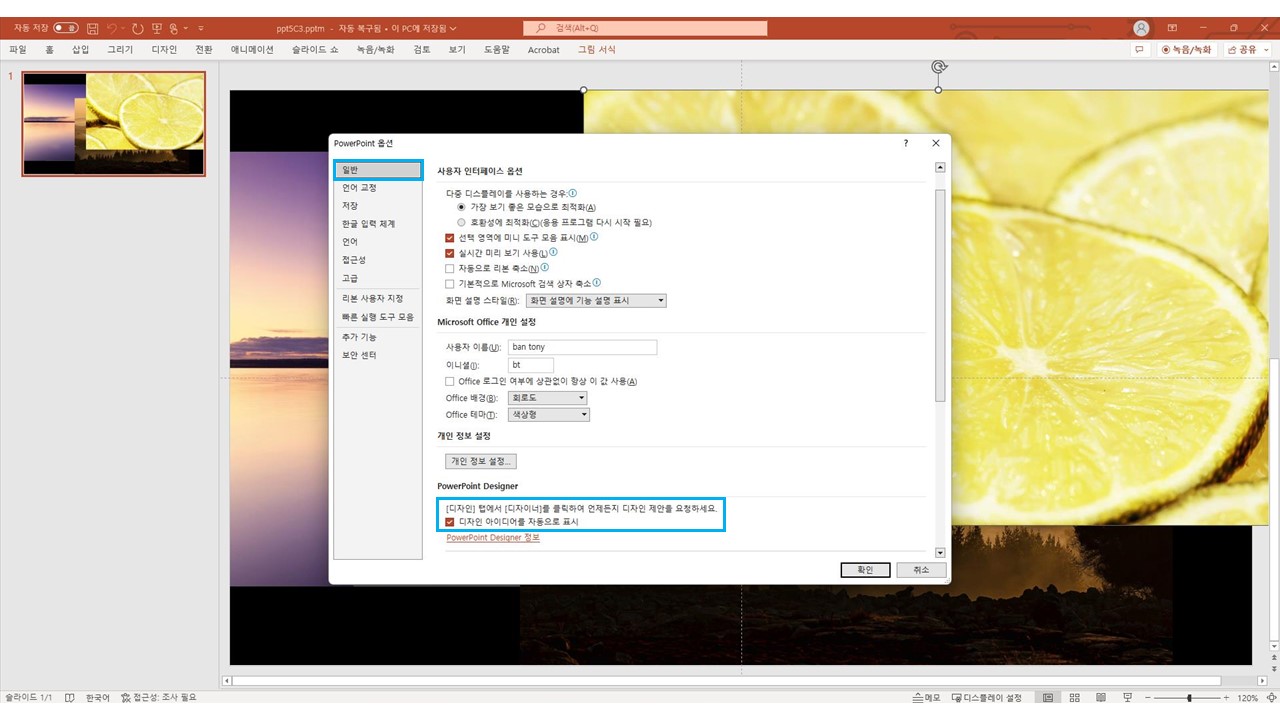
빈 파워포인트 화면에 이미지를 불러옵니다.
별도의 편집 없이 그냥 불러오면 되는데요. 그러면 우측 '디자이너'라고 쓰여진 곳에 콜라쥬 할 예시들이 보입니다.
그걸 클릭하면, 마법처럼 멋진 콜라쥬가 완성됩니다. 단 1초 만에!

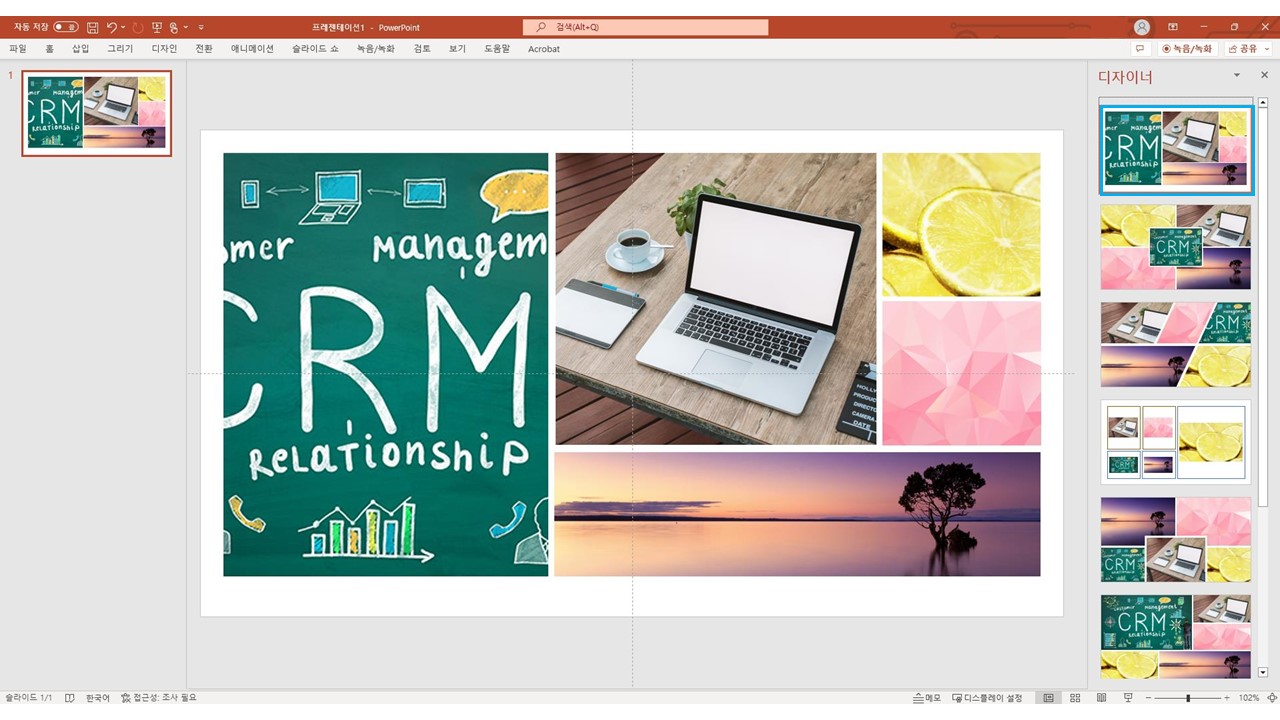
와! 신기하지 않으세요? 전 오늘 워크샵 사진 회사 게시판 이미지 만들 때 이 기능을 활용했는데요.
예시를 클릭하면 저 모양 그대로 슬라이드의 이미지가 자동 편집됩니다.
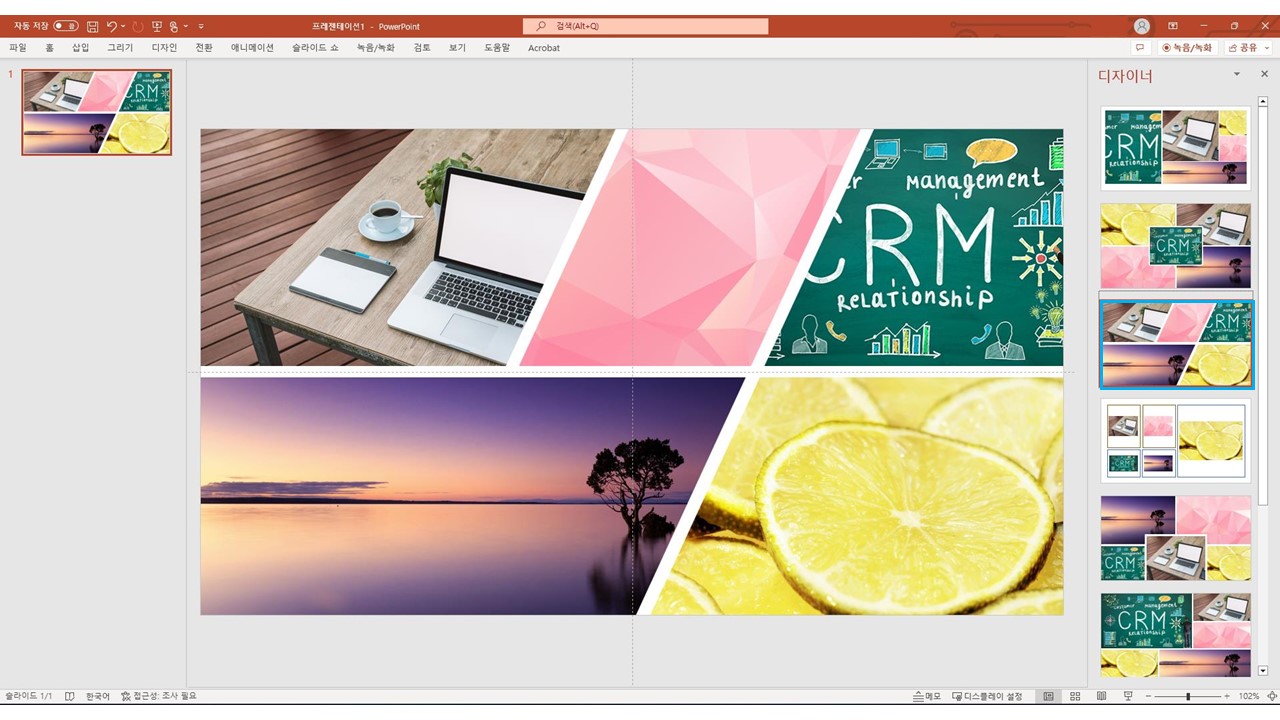
레이아웃을 보시면 제법 있어보이지 않나요?
이미지가 낱개로 편집이 가능하며, 자르기 등을 활용하여 이미지 위치 등을 바꿀 수도 있습니다.
Adobe에도 있는 기능인데요. 마이크로소프트의 인공지능이 이미지를 알아서 판단해 적절한 형태로 배치해 줍니다.
이렇게 초벌 레이아웃만 잡아줘도 사용자 측면에서 많은 아이디어를 얻을 수 있을 것 같습니다.

정말 간단하죠?
MS office 365를 구독해야 한다는 부담이 있긴 하지만, 이렇게 최신 기능 업데이트를 바로 바로 적용 받을 수 있어 좋은 것 같습니다.
디자이너 기능을 이용하면, 위에서 설명해 드린 콜라쥬 기능 외에도 일반 프레젠테이션 레이아웃도 제안해 주더라고요.
한번씩 활용해 보시면 좋을 것 같습니다. 고맙습니다^^
'지식전달 > MS 오피스' 카테고리의 다른 글
| MS 오피스 365 추천, 파워포인트 다양한 아이콘/이미지 삽입 기능 (0) | 2022.12.15 |
|---|---|
| (엑셀) 인쇄/출력 용지 A1~A6 가로 세로 사이즈 및 길이 구하는 방법 (0) | 2022.12.07 |
| [엑셀 첨부] 세일률(할인율) 계산하는 방법/공식 (0) | 2022.12.03 |
| [엑셀] 포네틱(PHONETIC) 함수 이용, 행으로 나열된 텍스트를 한 셀에 컴마로 합치기 (0) | 2022.11.15 |
| [엑셀] 이메일에서 @을 기준으로 ID와 도메인 추출하는 법 (0) | 2022.11.14 |




댓글