지난 시간에 아래와 같이 윈도우 노트북의 하드드라이브(하드 디스크) 파티션을 분리하는 방법을 알아봤는데요.
그렇다면 이렇게 분리한 파티션을 다시 합치는 방법도 필요하지 않을까요? 그래서 이번 포스팅을 준비했습니다.
저 같은 경우는 지난 포스팅을 작성하면서 몇 번을 분리했다가 합쳤다가를 반복했는지 모르겠습니다.
우선 정확한 포스팅을 남겨드리기 위해 검증 차원에서 반복 작업을 했지만, 파티션을 분리해 보니 새로 만든 D드라이브 용량이 제가 생각한 200기가가 아닌 겁니다. C드라이브에서 축소한 용량이 D드라이브에 할당되는 형태이기 때문에 제가 생각한 200기가에 해당하는 204,800메가바이트를 축소했는데, 작업 종료 후 D드라이브 용량 체크를 했더니 199기가바이트로 나오더라고요. 그래서 다시 원복을 시킨 후 204,800MB에 1MB를 더 빼주니까 작업 종료 후 나타난 화면에 D드라이브가 200기가가 표시되는 걸 확인할 수 있었습니다. 굳이 199기가든 200기가든 그냥 사용하면 되는데 뭔가 맞아떨어지지 않으면 안 되는 그런 심리가 있어서 그런 것 같습니다^^;;; 이게 제 업무 스타일이기도 한데 저만 괴롭죠, 그냥 넘어가면 되는데...
2023.01.04 - [Manual 기부] - 「정말 간단한」노트북/PC C/D 하드 드라이브 파티션 분할 방법
「정말 간단한」노트북/PC C/D 하드 드라이브 파티션 분할 방법
오늘 회사에서 사업부장님 주관 신입 개발자 교육이 있었습니다. 저도 얼굴도 익힐 겸 참석했는데요. 사업부장님의 여러 가지 멋진 교육 중 선배 개발자의 노하우를 소개하는 시간에 하드드라
jban.co.kr
제가 준비하는 매뉴얼을 다른 분들보다 장표 숫자가 더 있는 편인데요.
저는 레고 매뉴얼처럼 누구라도 매뉴얼을 보면서 할 수 있어야 하는 것이 진정한 매뉴얼이라는 생각을 갖고 있어서 생략을 하지 않기 때문에 그렇다는 점 참고 부탁드립니다^___^ 그래서 저는 전 직장을 다닐 때 시스템이 새로 도입되면 지금처럼 매뉴얼을 다시 만들어 배포했었습니다. 매뉴얼대로 따라 하다가 안 되는 경우가 많은데, 결국은 매뉴얼 만든 분이 이건 - 본인 입장에서 - 기본적인 거라 판단해서 생략한 부분 때문에 결국 안 되는 것이었습니다. 그래서 제가 지금 '을'의 입장에서 매뉴얼을 만드는 일을 하고 있는데, 블로그 포스팅에 남겨드리는 매뉴얼처럼 꼼꼼하게 소개하고 있습니다.
윈도우 노트북 하드드라이브 파티션 복원 방법 시작합니다
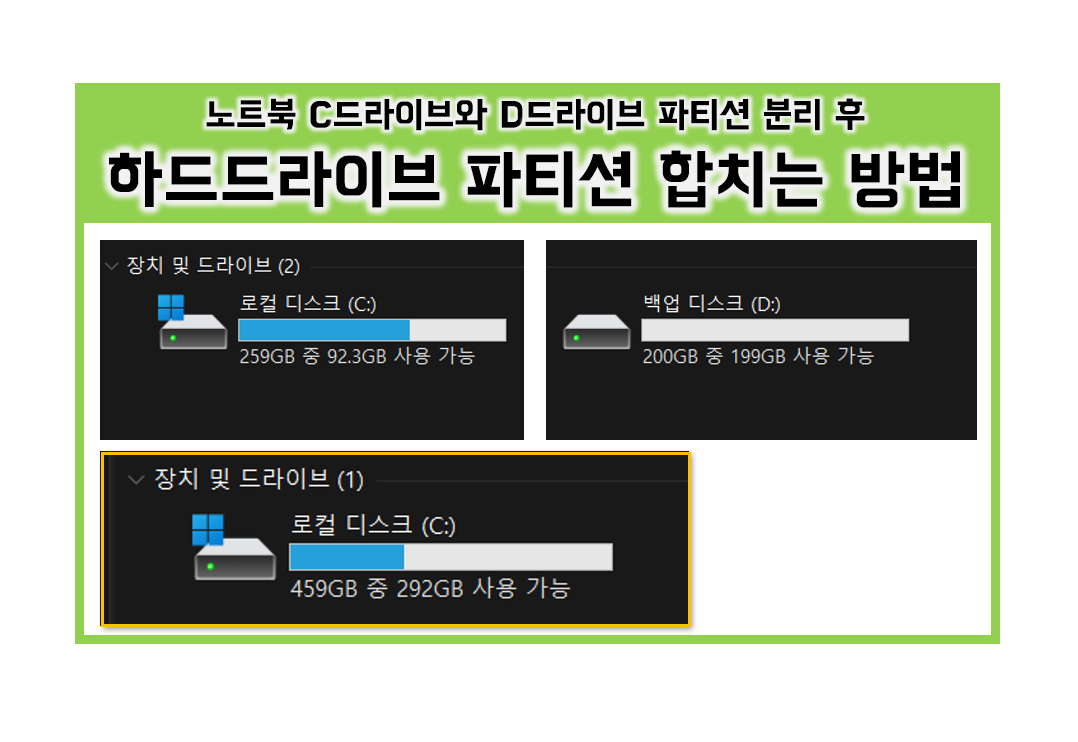
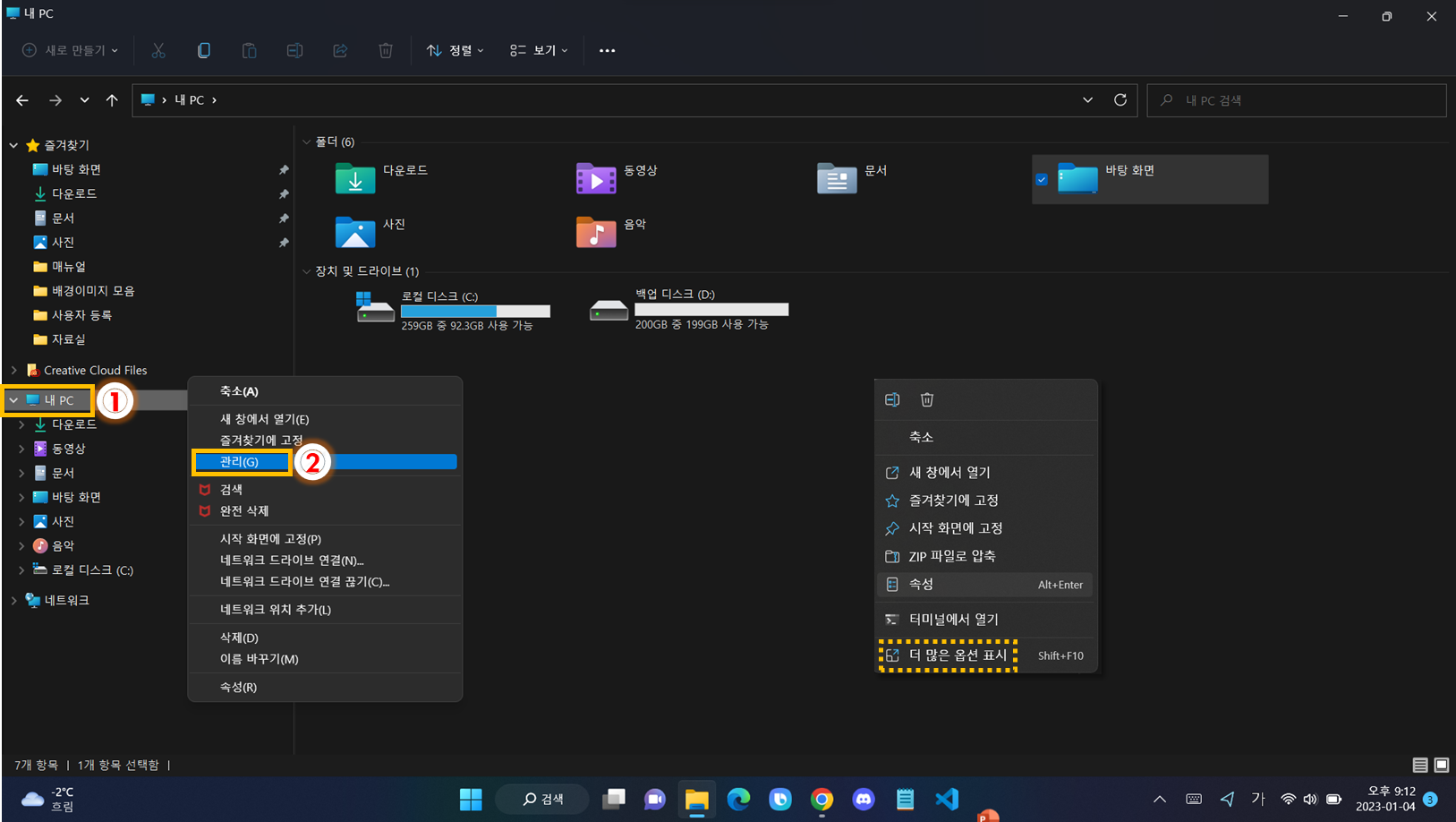
내 PC에서 컴퓨터 관리 모드로 진입합니다.
1. '내 PC' 클릭
2. '관리' 클릭

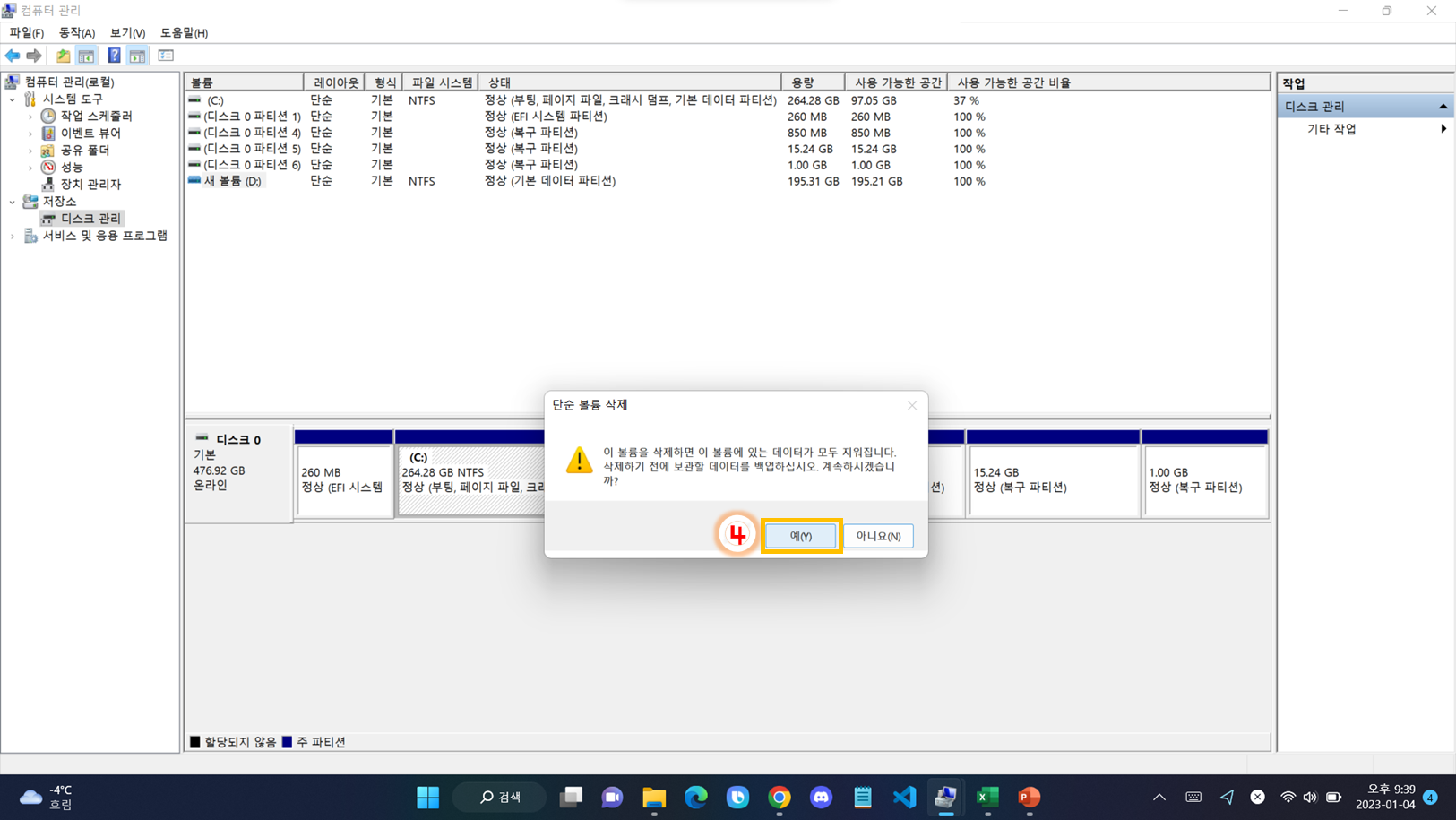
먼저 D드라이브를 삭제하여 C드라이브로 합칠 공간을 확보합니다.
1. '디스크 관리' 클릭
2. '새 볼륨(D)' 클릭
3. '볼륨 삭제' 클릭
4. '예' 클릭
※ 1~4번까지 마치면 D드라이브가 삭제될 뿐 C드라이브로 합쳐지지는 않습니다.
아래의 프로세스를 통해 할당되지 않은(지금 삭제한) 용량을 C드라이브에 합쳐 주겠습니다.
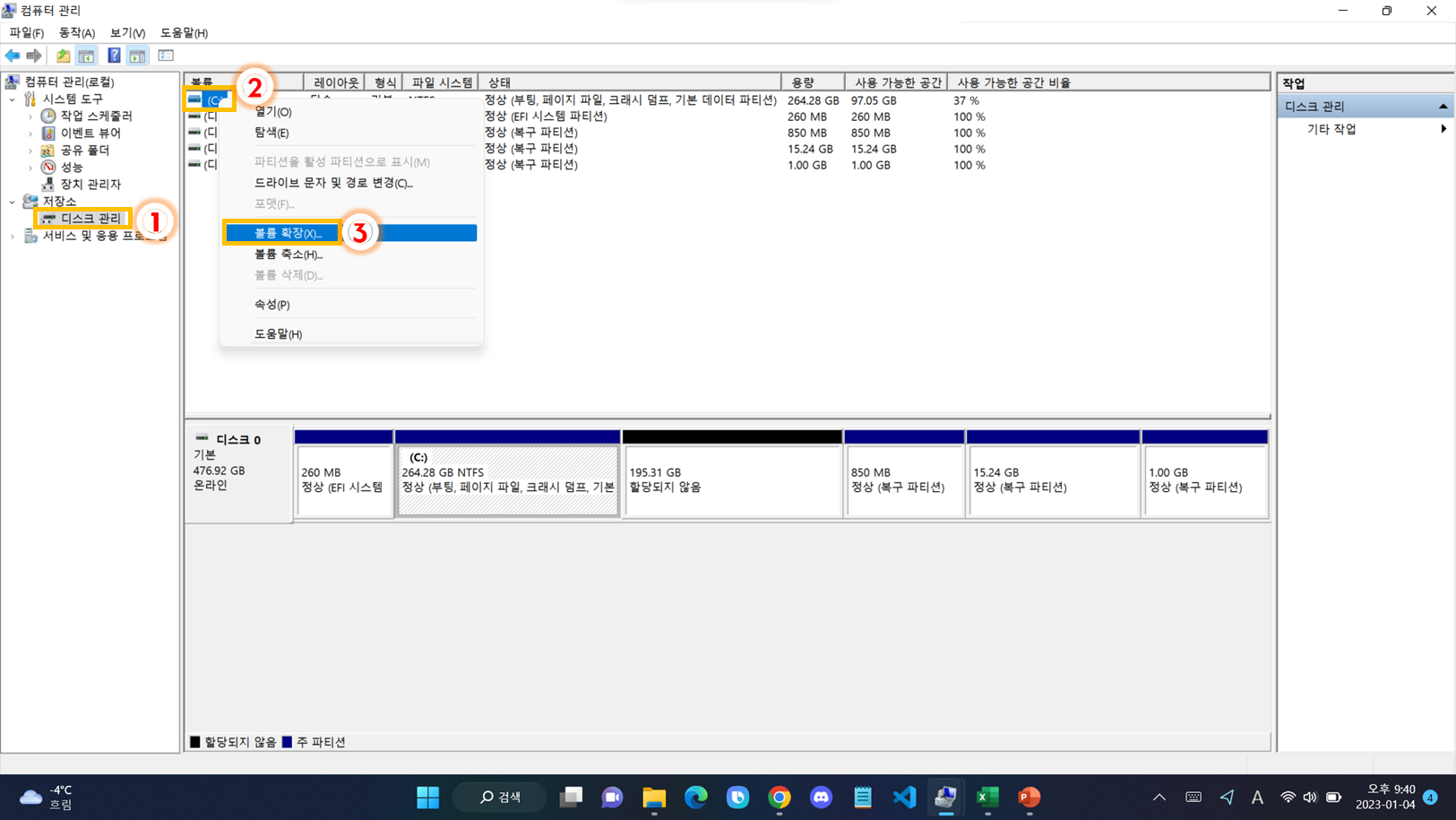
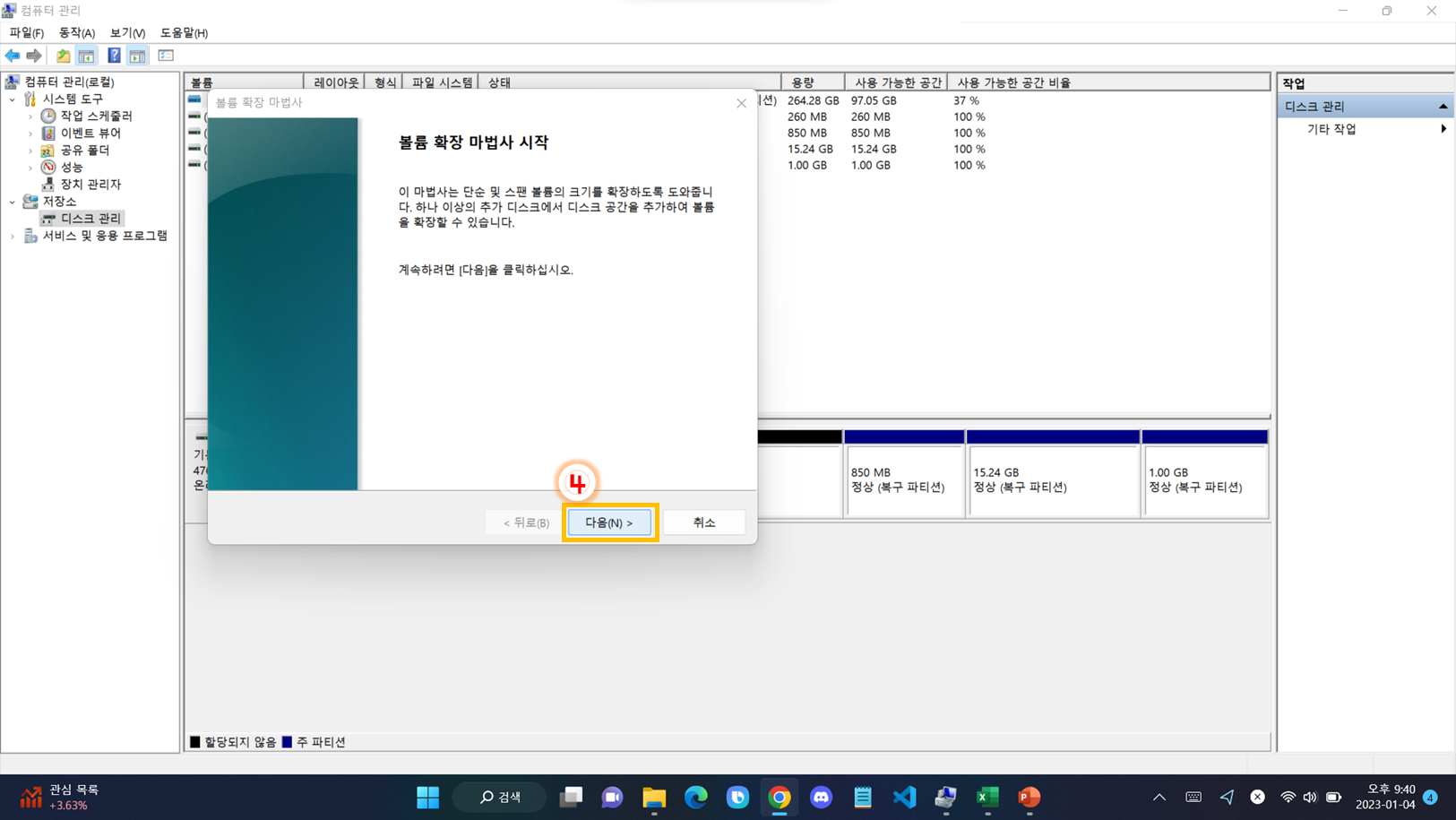


C드라이브를 확장하여 할당되지 않은 용량 합치기
1. '디스크 관리' 클릭
2. 'C 드라이브' 클릭
3. '볼륨 확장' 클릭
4. '다음' 클릭
5. '다음' 클릭
6. '마침' 클릭
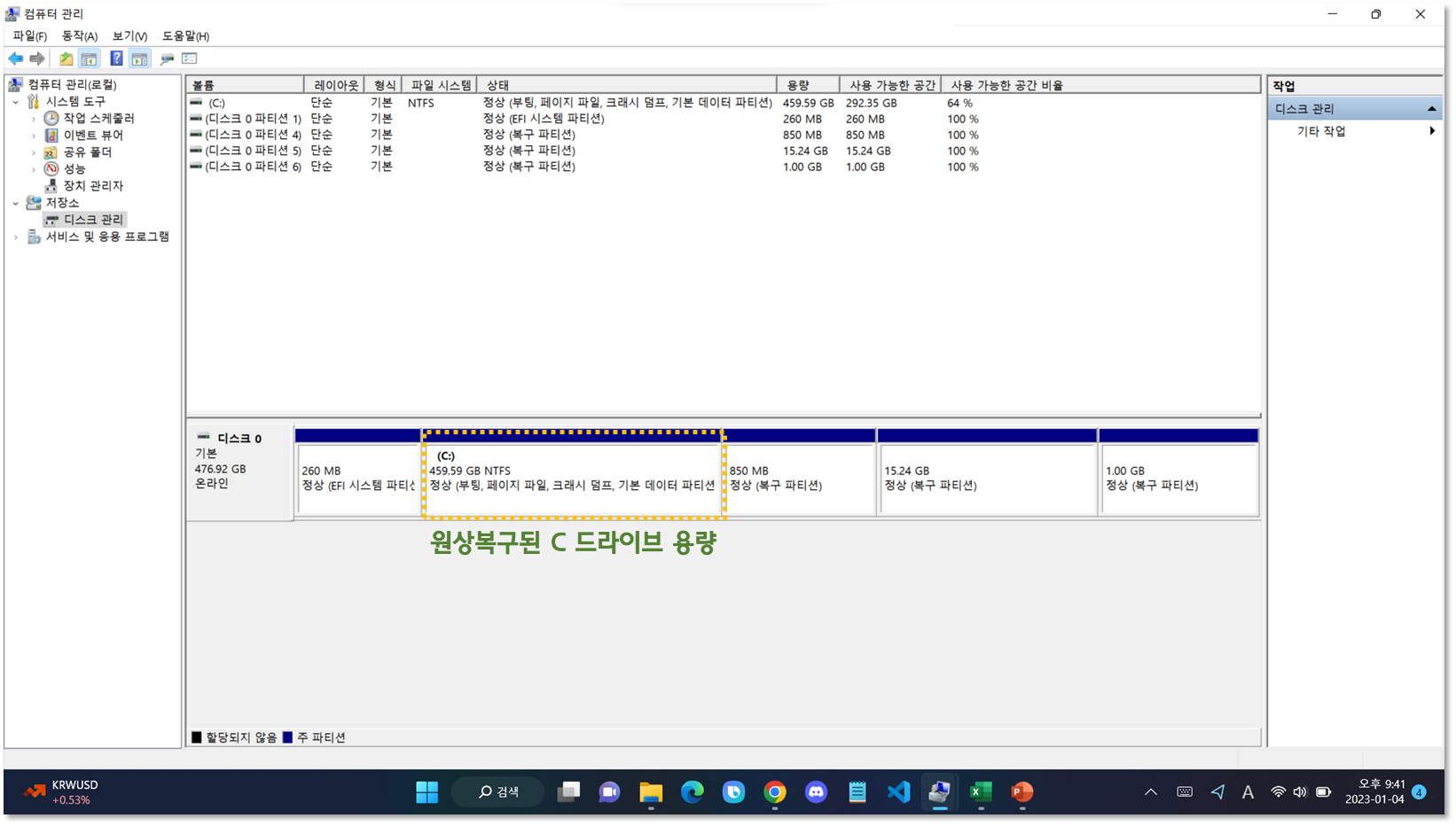
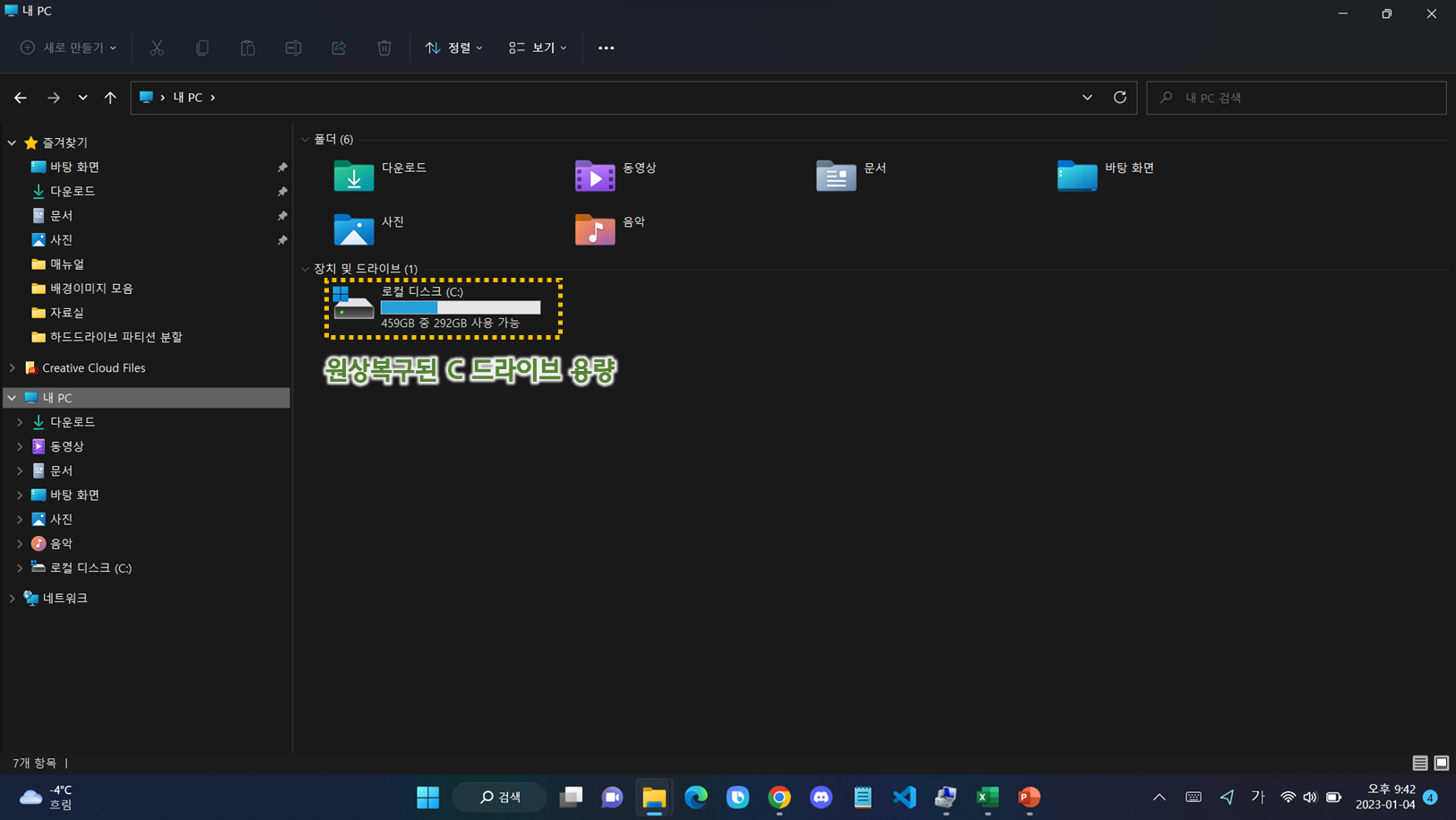
내 PC로 들어가 보면 D드라이브가 잘 삭제되고 C드라이브 용량이 합쳐진 것을 확인할 수 있습니다.
'Manual 기부' 카테고리의 다른 글
| 장소 위치 알려주고, 모르는 장소 찾아갈 때 '카카오맵' 사용 방법 (0) | 2023.01.28 |
|---|---|
| 자녀 통장 만들기, 미성년자 은행 통장 신규 개설 방법 (0) | 2023.01.15 |
| 「정말 간단한」노트북/PC C/D 하드 드라이브 파티션 분할 방법 (1) | 2023.01.04 |
| PC버전 카카오톡 배경을 엑셀 스타일로 설정하는 방법 (0) | 2023.01.03 |
| 삼성 갤럭시폰 쓰던 사람의 불편사항, 아이폰 키보드 마침표 제거 방법 (0) | 2022.12.31 |




댓글