업무를 하다 보면 화면 캡처를 사용해야 할 때가 굉장히 많은데요.
특히 매뉴얼 작업 할 때 화면을 캡처해서 파워포인트에 앉히는 작업을 해야 하는데
이때 빠른 화면 캡처는 필수 중에 필수입니다.
다양한 캡처 어플리케이션 중 여러분들은 어떤 것을 많이 사용하시는지요?

저는 최근까지 '네이버캡처'라는 프로그램을 사용하고 있었는데요.
손에 익어서 굉장히 편하게 사용하고 있습니다. 동영상 캡처도 되니까요.
그런데 가끔씩 다른 PC에서 작업할 때 문제가 발생합니다. 네이버캡처가 안 깔려 있으니까요.
그래서 궁여지책으로 파워포인트나 그림판를 열고, 키보드의 'Print Screen' 버튼을 누르고 붙여 넣기를 한 다음 편집했었거든요. 내가 필요한 부분은 A인데, 전체 화면을 다 캡처하니까 불편했습니다.
네이버캡처도 화면을 캡처할 때 'CTRL + ALT + A' 단축키를 사용해 필요한 부분을 캡처하기는 하지만 사각형의 형태로만 캡처가 가능했습니다. 그런데 오늘 소개해 드릴 윈도우 캡처 도구를 사용하면 사각형은 물론 자유형으로 필요한 부분만 캡처가 가능했습니다. 가장 좋은 점은 기본 애플리케이션이니까 설치가 필요 없다는 점! 이제 어느 자리에 가서든 화면 캡처가 됩니다!!!
윈도우 캡처 도구 사용방법
1. '윈도우키 + 쉬프트키 + S키'를 동시에 누름
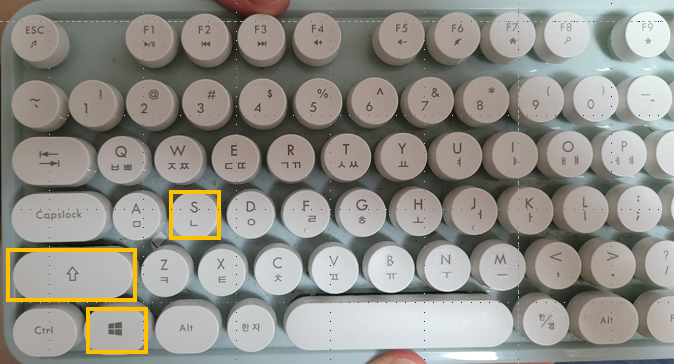
2. 캡처 방법 왼쪽 아이콘 부터 설명
1) 사각형 캡처 : 필요한 부분만 드래그하여 사각형의 영역 설정 후 캡처

2) 자유형 캡처 : 필요한 부분을 자유롭게 드래그 하여 캡처

※ 누끼라고 하죠, 배경제거 작업을 위해 포토샵 같은 솔루션을 사용하는데요. 자유형 캡처를 사용하면 아래 이미지처럼 전문가 수준까지는 아니지만 어느 정도 필요한 부분만 오려낼 수 있습니다. 윈도우 캡처도구 중에서 이 자유형 캡처가 제일 마음에 드네요.

3) 창 캡처 : 한 개의 창만 캡처
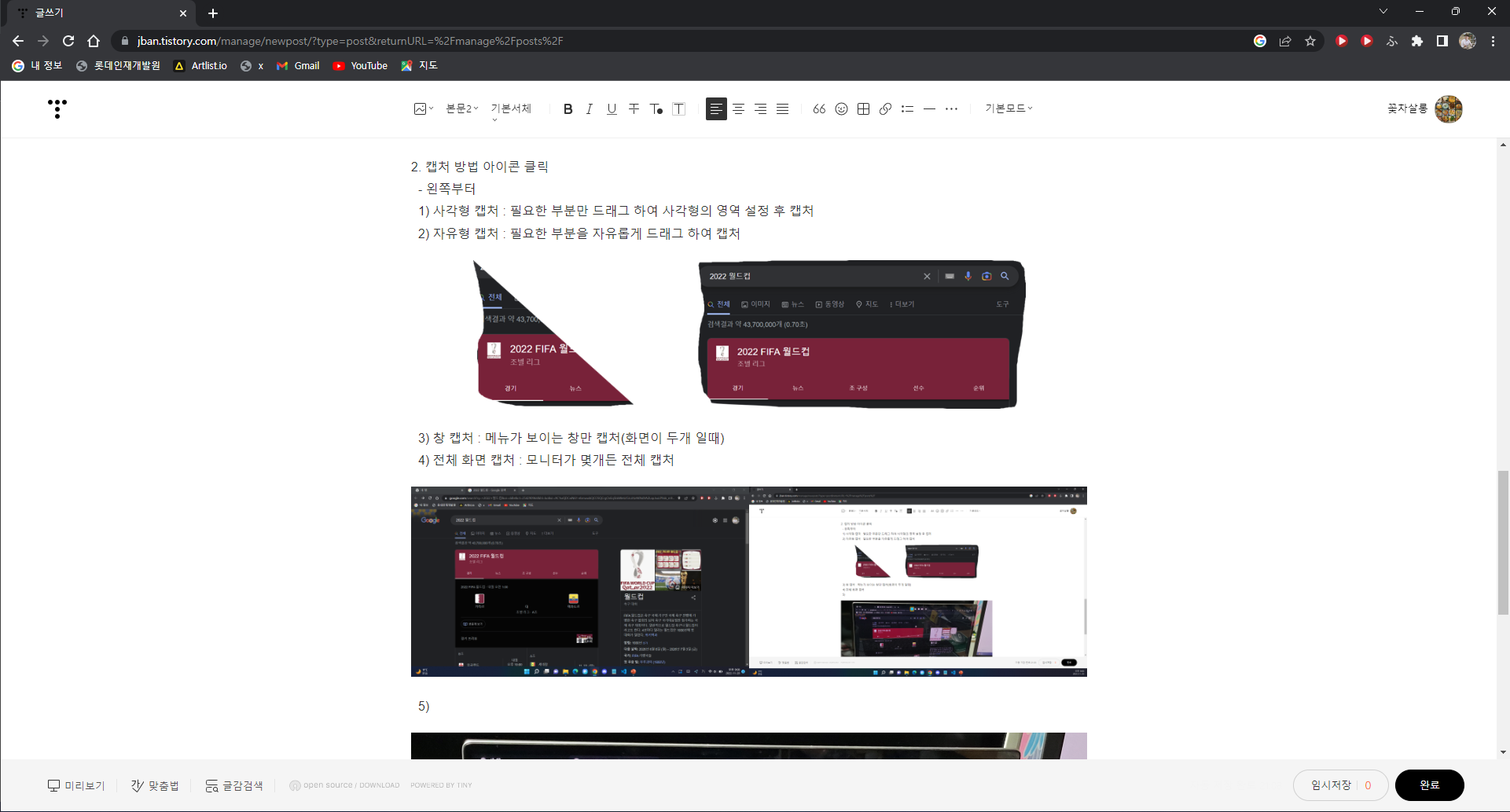
4) 전체 화면 캡처 : 모니터가 몇개든 전체 캡처
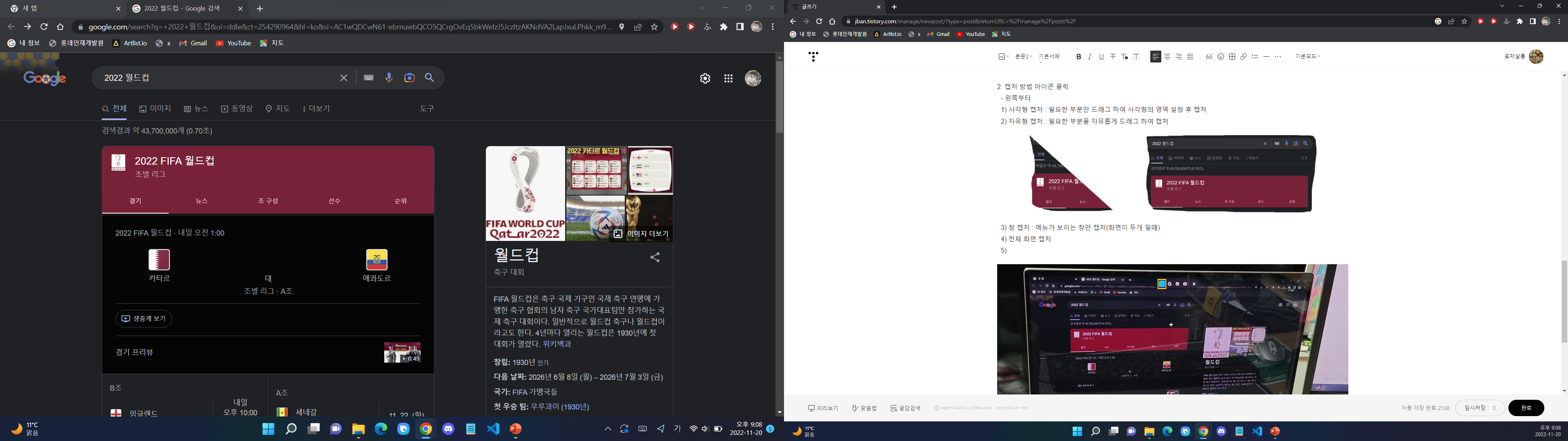
3. 화면캡처 후 파워포인트, 엑셀, 그림판 또는 블로그에 단축키 'CTRL+V'로 붙여넣기 실시
※ 1)번과 2)번 방법은 아이콘 클릭 후 마우스를 드래그하여 캡처하고, 3)번과 4)번 방법은 아이콘 클릭 시 캡처가 진행됨
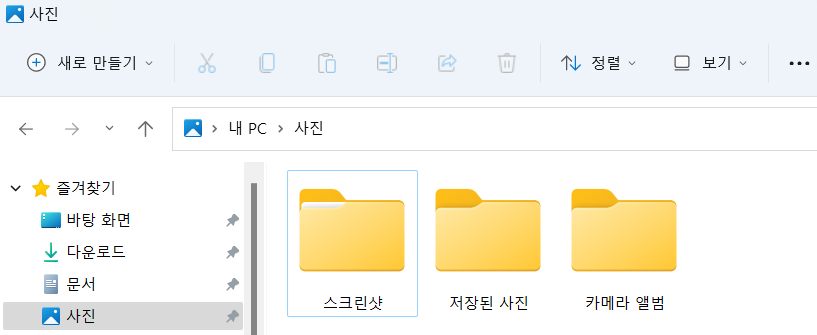
이렇게 캡처도구를 통해 캡처한 이미지는 내 PC - 사진 - 스크린샷 폴더에 저장됩니다.
오늘 알려드린 윈도우 캡처 도구를 통해 업무나 학습 효율을 쭉 향상시키는 데 조금이라도 도움이 되었길 바랍니다. 고맙습니다.
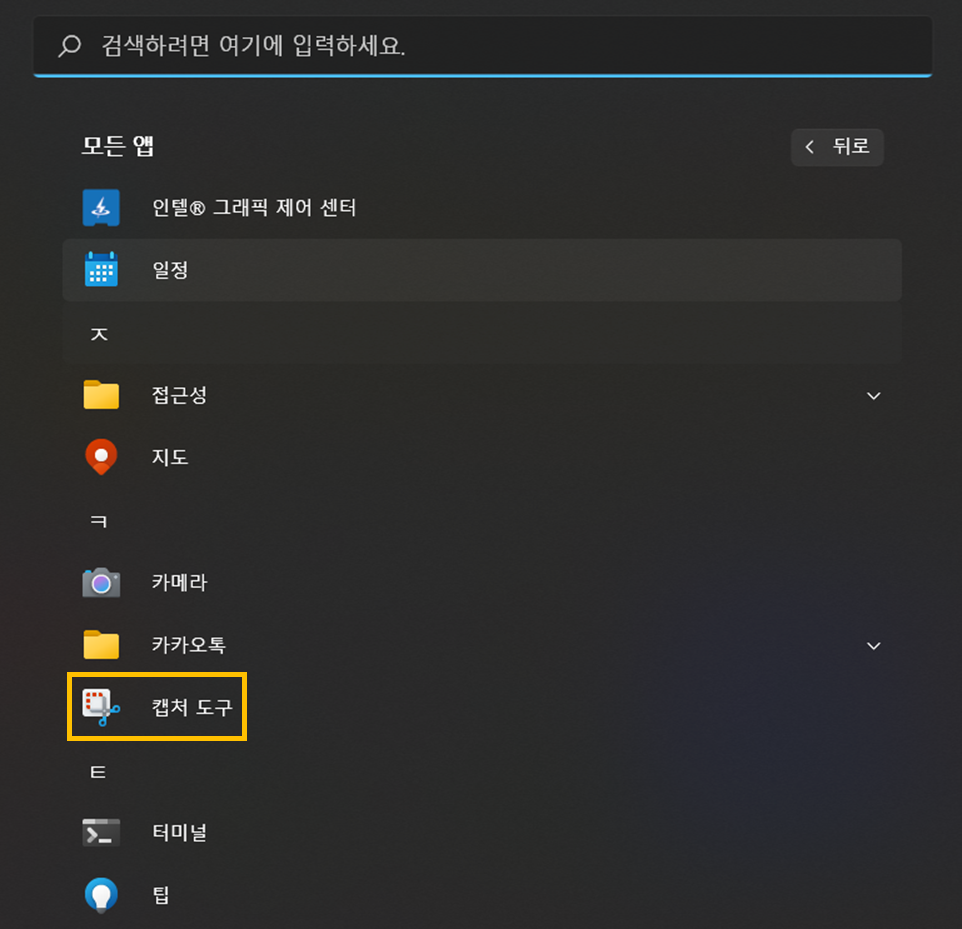
'Manual 기부' 카테고리의 다른 글
| (실습파일)엑셀 데이터 유효성 검사 설정 및 해제(제거) 매뉴얼 (0) | 2022.11.21 |
|---|---|
| getty images PRO, 게티이미지 프로에서 파워포인트 템플릿 영감 얻기 (0) | 2022.11.21 |
| 티스토리 블로그 포스팅 시 맞춤법 검사하는 법 (0) | 2022.11.18 |
| 내 스마트폰에서 스팸문자 차단 설정하는 방법(매뉴얼) (0) | 2022.11.05 |
| 크롬 브라우저에서 쿠키 삭제하는 방법 (0) | 2022.09.25 |




댓글